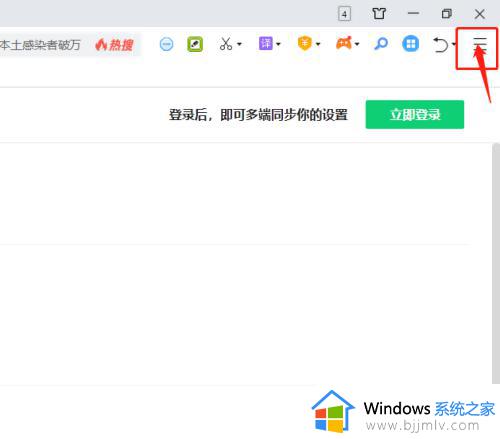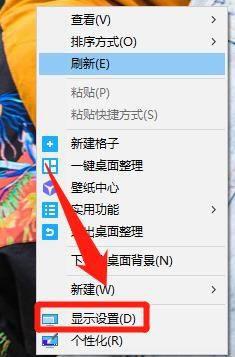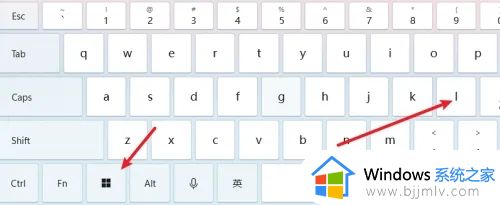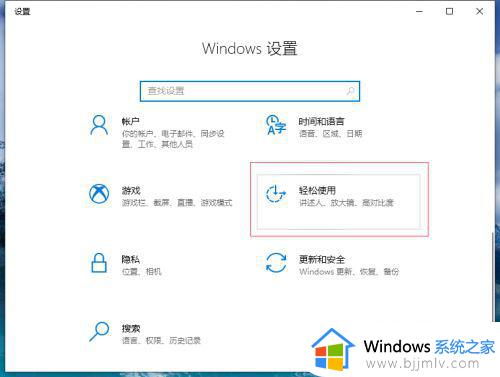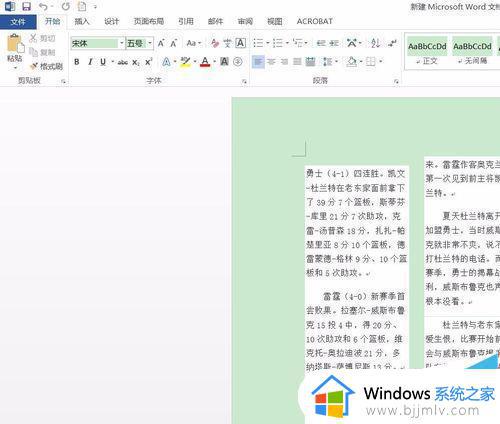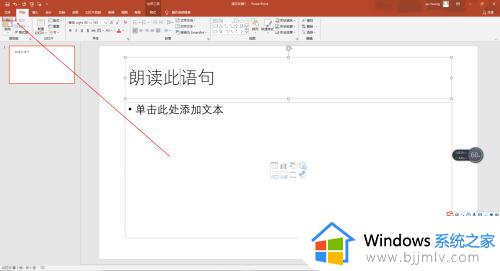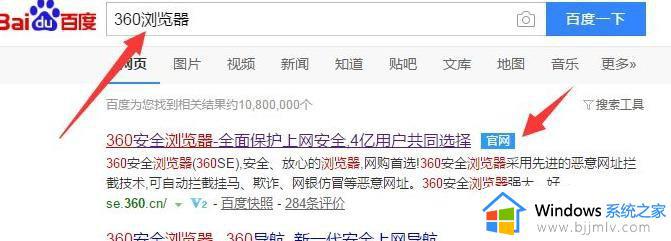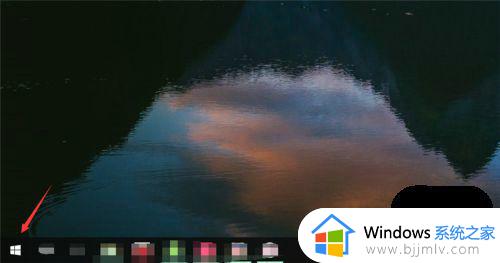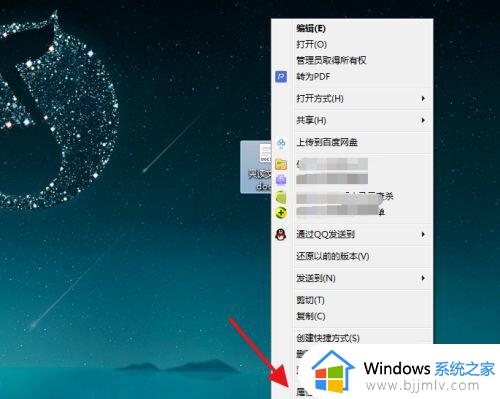windows朗读模式怎么关闭 windows关闭朗读模式教程
更新时间:2023-10-10 15:33:58作者:skai
在我们的windows操作系统中有一个特殊的模式教朗读模式,我们有些小伙伴在使用的过程中不小心的开启了这个模式,想要将其关闭掉,但是却发现不知道怎么操作,那么windows朗读模式怎么关闭呢?接下来小编就带着大家一起来看看windows关闭朗读模式教程,希望对你有帮助。
具体方法:
1、右击下方任务栏中开始,选择菜单选项中的"控制面板"打开。
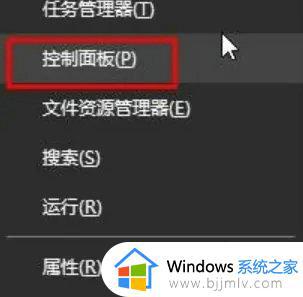
2、在打开的新界面中将"查看方式"切换成"大图标",并选择其中的"语音识别"选项。

3、接着点击左上角的"高级语音选项"。
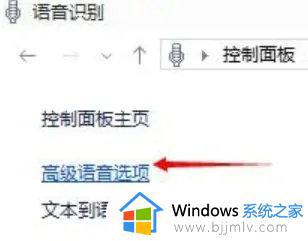
4、最后找到"用户设置"下方的"启动时运行语音识别"将其取消勾选即可。
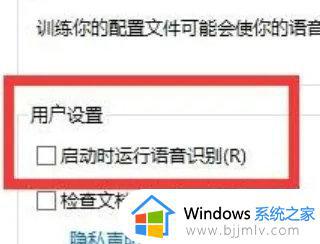
以上全部内容就是小编带给大家的windows关闭朗读模式教程详细内容分享啦,你如果也不小心开启朗读模式的话可以跟着小编一起来关闭,希望对你有帮助。