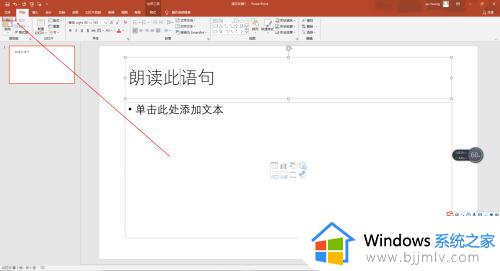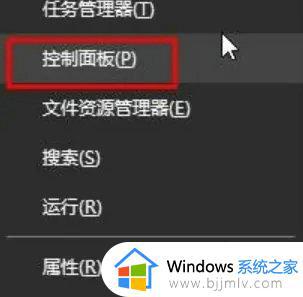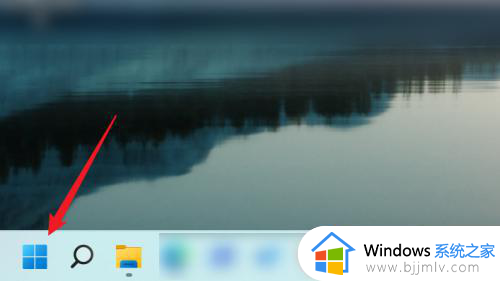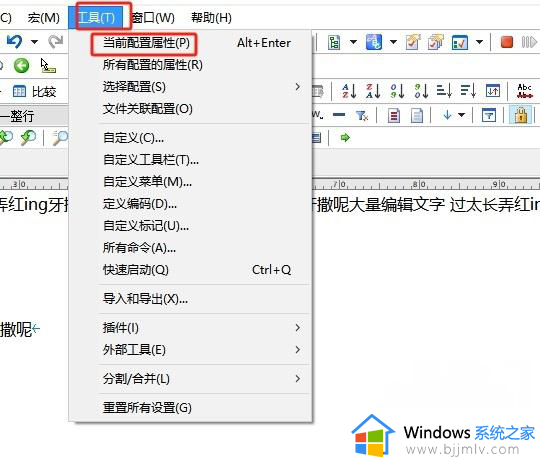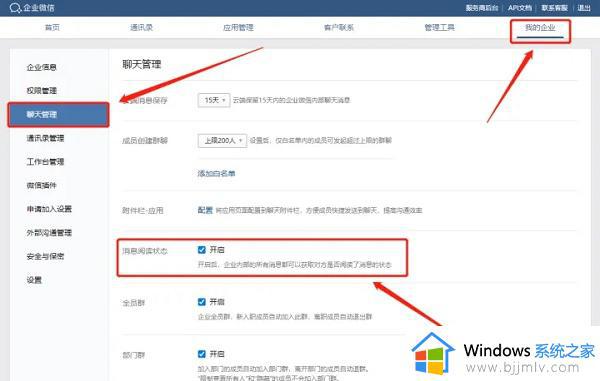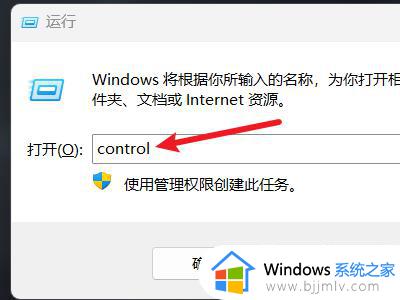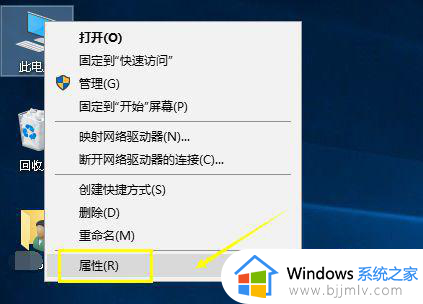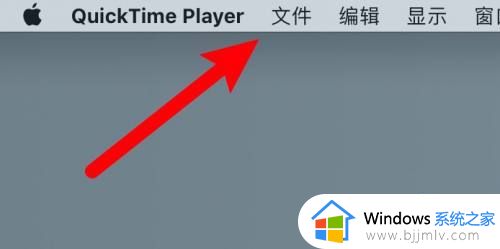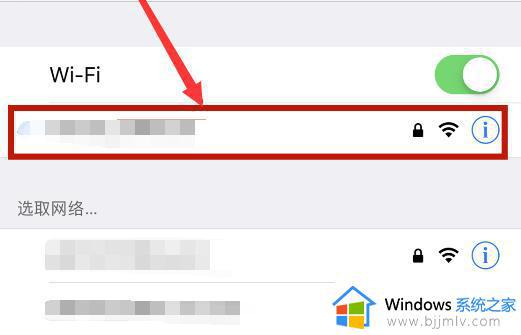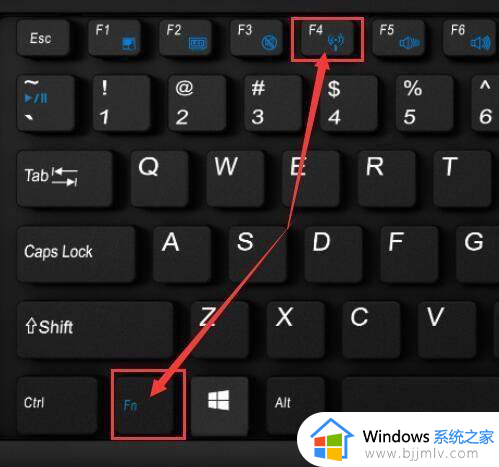word2016中朗读功能怎么开启 word2016朗读功能在哪里
更新时间:2022-10-09 09:58:53作者:runxin
在电脑安装的大多数微软系统中,往往都自带有office办公软件,方便用户能够在日常进行进行编辑操作,然而很多用户对于office2016工具中的朗读功能还不是很熟悉,因此也不知道怎么开启,那么word2016朗读功能在哪里呢?接下来小编就来告诉大家word2016中朗读功能开启操作方法。
具体方法:
1、首先我们打开需要朗读的文档。
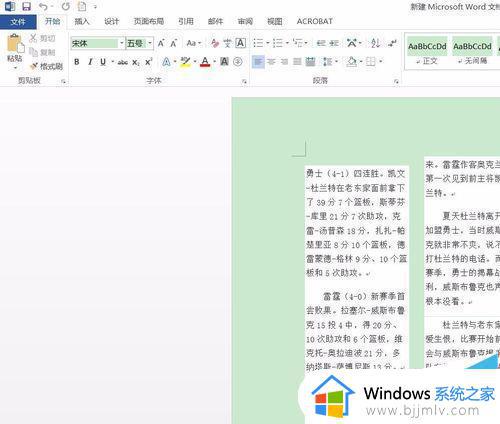
2、然后随意右击菜单栏的选项卡,单击“自定义功能区”。
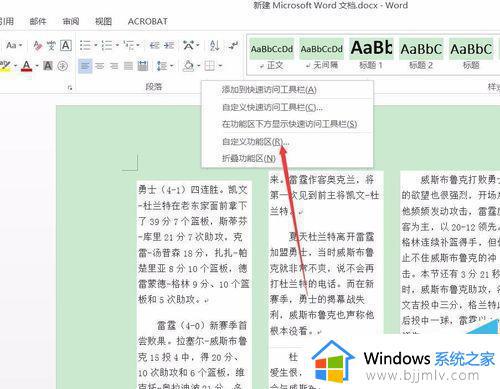
3、在弹出来的界面中,单击“新建选项卡”,之后再新建一个组。
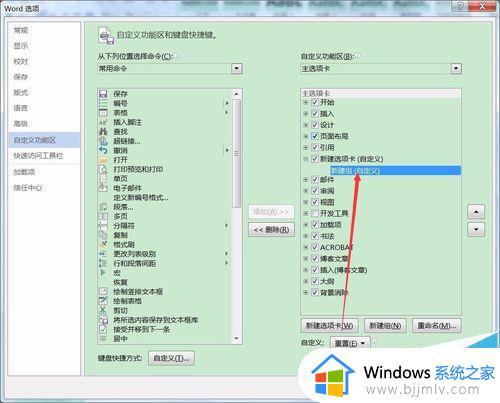
4、在左侧命令中,找到朗读功能,添加到这个组中。
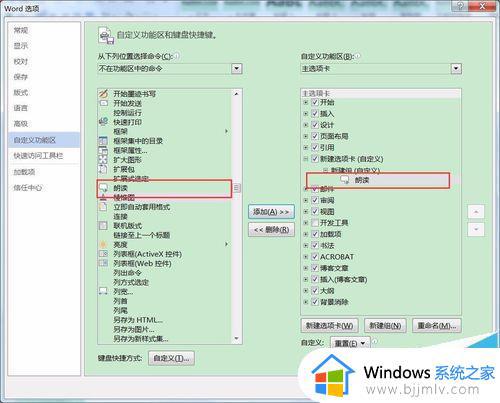
5、这时候自定义菜单就新建好了,我们单击确定之后返回word首页,就可以在菜单栏找到我们的“新建选项卡”,单击下方的“朗读”即可。
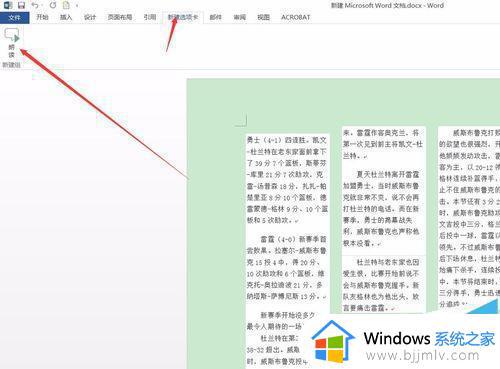
6、如果不需要,则关闭朗读。
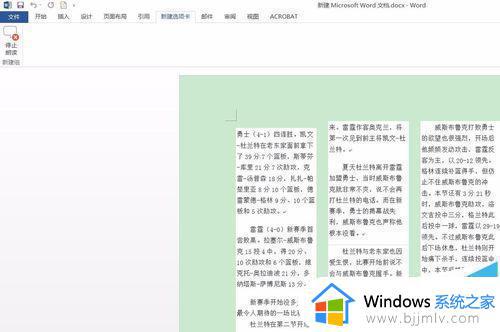
7、同样,如果不需要新建选项卡,去掉即可。
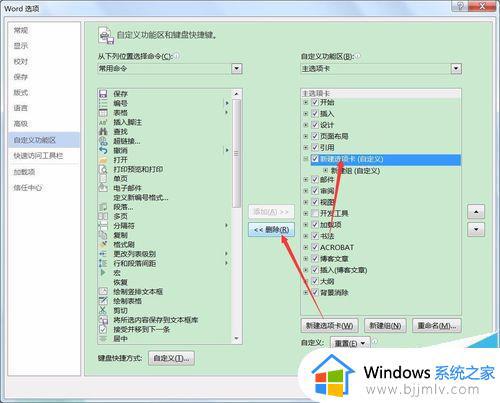
上述就是小编教大家的word2016中朗读功能开启操作方法了,有需要的用户就可以根据小编的步骤进行操作了,希望能够对大家有所帮助。