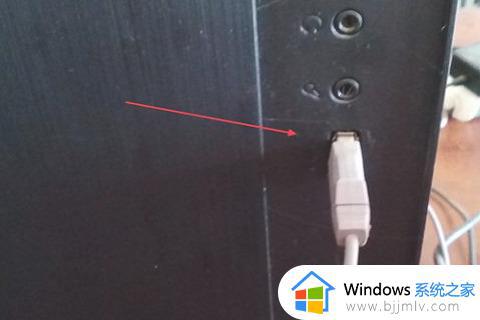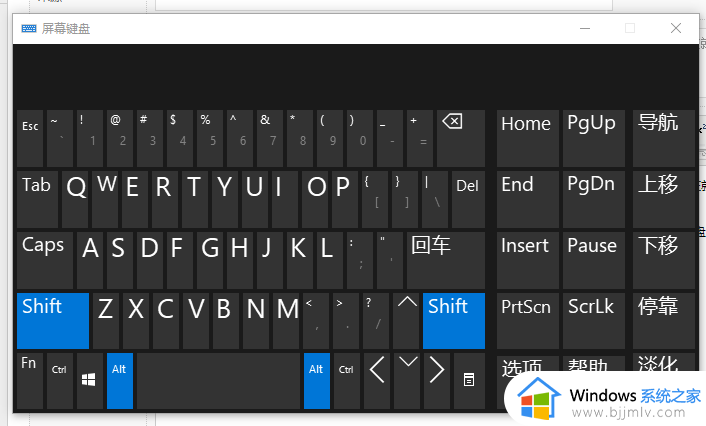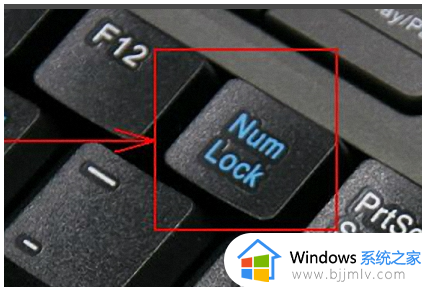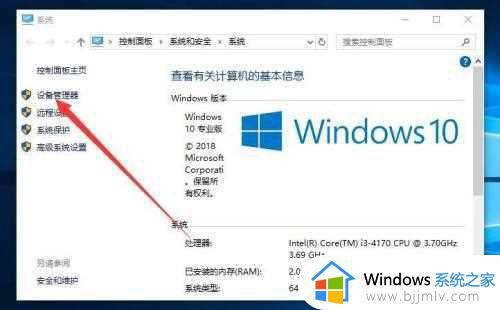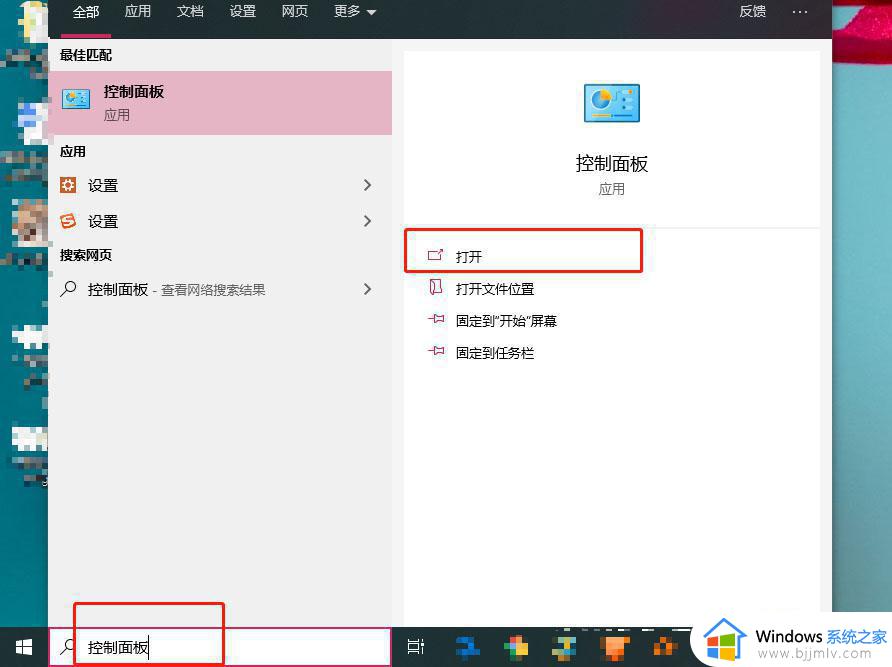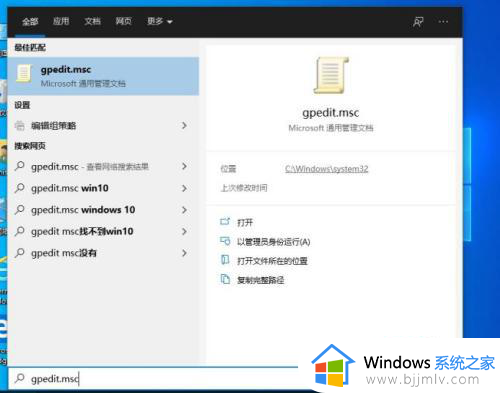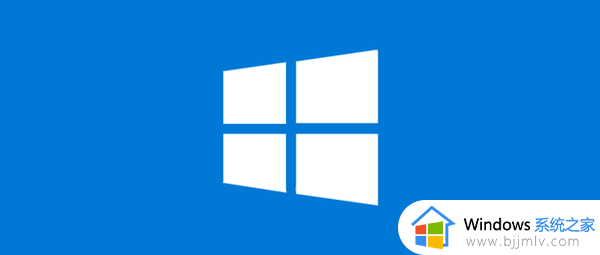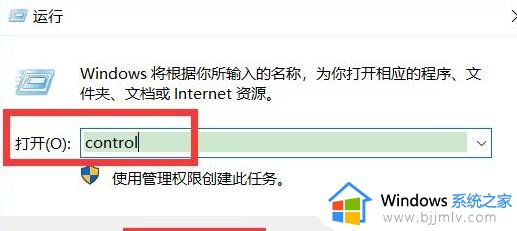win10键盘打不了字按哪个键恢复 win10键盘全没反应了按什么键修复
更新时间:2023-11-02 15:32:30作者:runxin
键盘作为用户操作win10电脑的重要输入设备,很多用户在面对众多不同品牌的键盘设备时,也都会依据自身需求来选择,不过近日有用户在使用win10电脑编辑文档时,却遇到了键盘按键打不了字的情况,对此win10键盘打不了字按哪个键恢复呢?以下就是有关win10键盘全没反应了按什么键修复,以供大家参考。
具体方法如下:
1、首先检查了键盘的连接有没有出问题。
如果没有的话可以按下“Ctrl+win+o”这样一个组合键来调出电脑的软键盘,紧急打字。
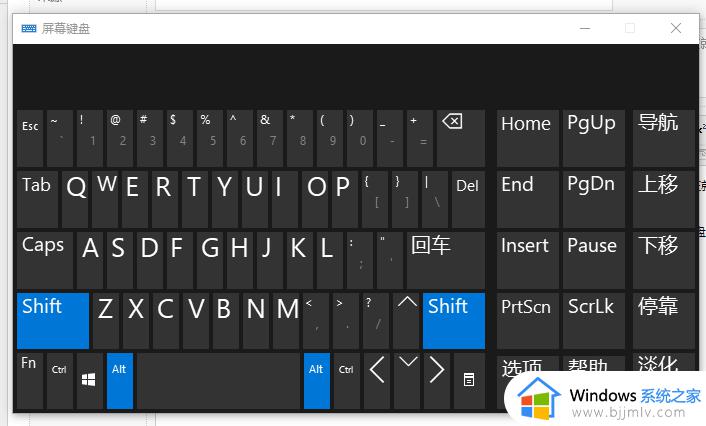
2、然后可以检查一下键盘的驱动是不是出现了错误,右键桌面的此电脑,选择管理。
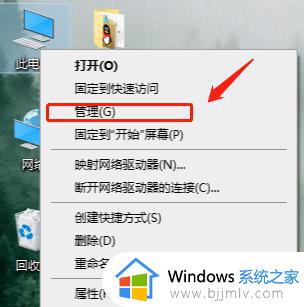
3、在打开的页面上点击左侧的设备管理器,然后再点击右边的键盘。
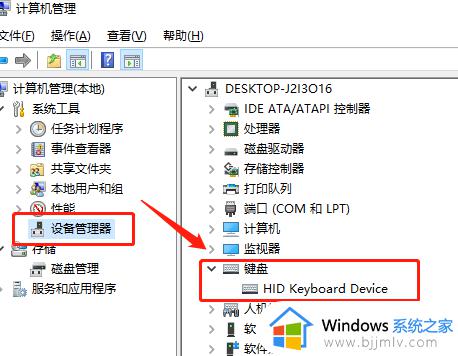
4、右键键盘的驱动,选择更新驱动,等待驱动更新完成之后再试一试。
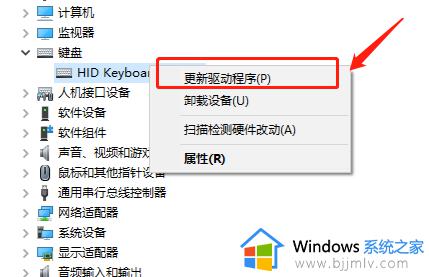
综上所述就是小编告诉大家的win10键盘全没反应了按什么键修复详细介绍了,有遇到相同问题的用户可参考本文中介绍的步骤来进行修复,希望能够对大家有所帮助。