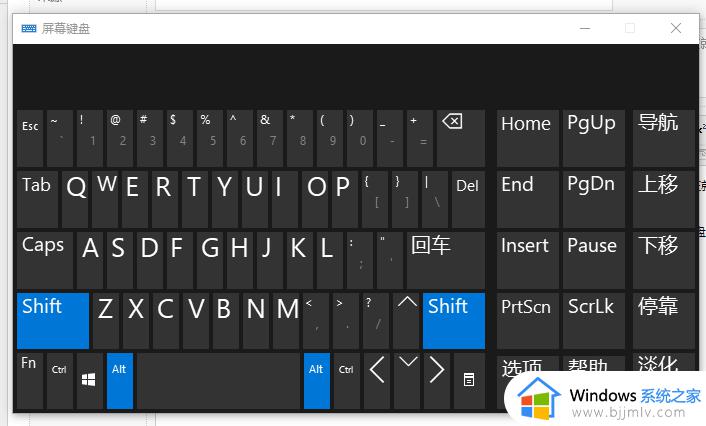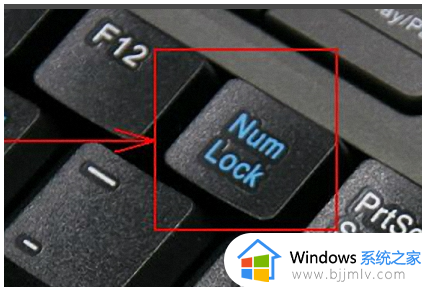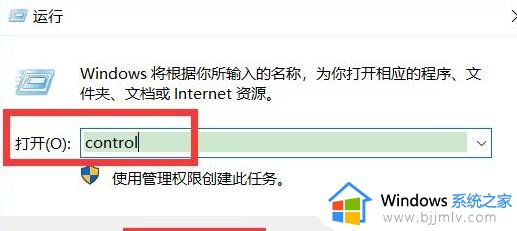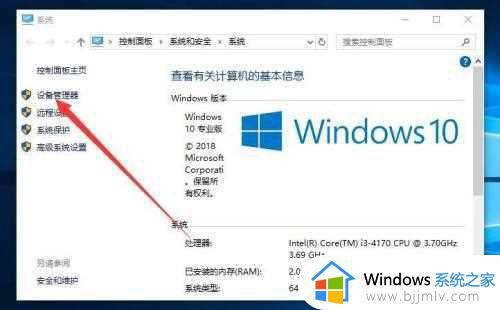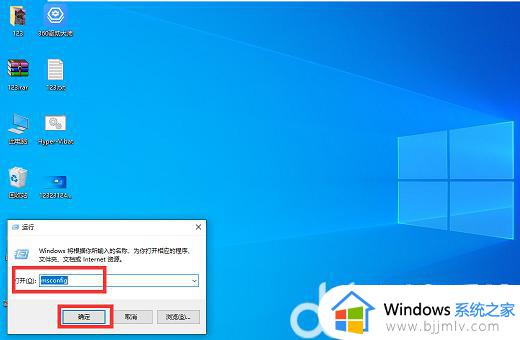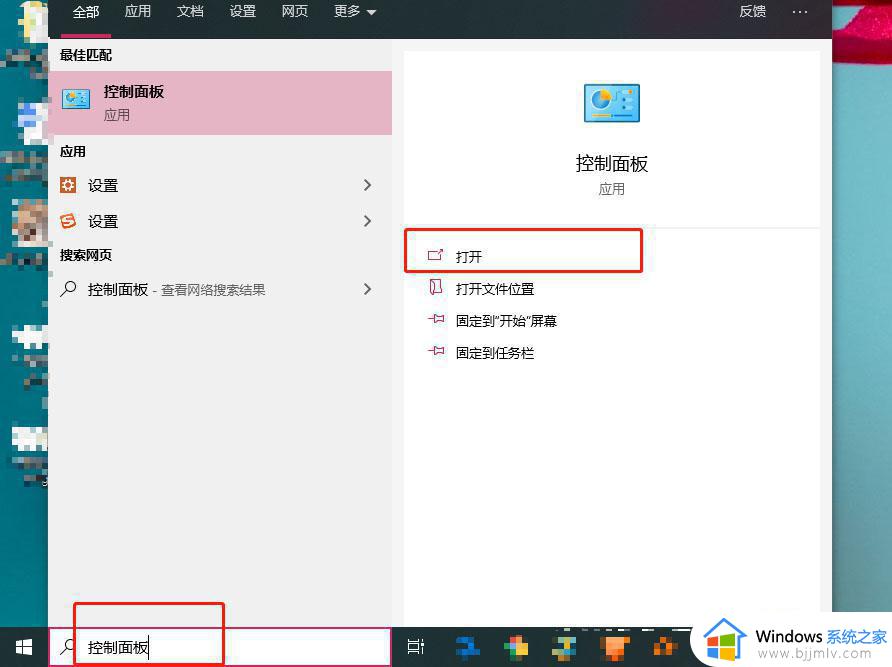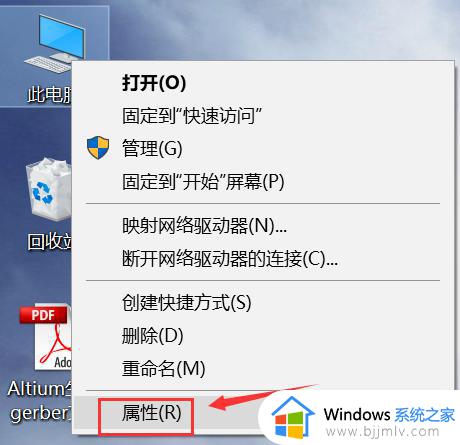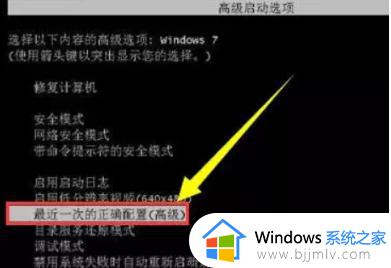键盘失灵按什么键恢复win10 win10键盘全部按键没反应如何修复
面对市面上众多不同品牌的键盘型号,许多用户都会依据自身需要来选择给win10电脑安装键盘设备,可是近日有用户在给win10电脑连接完键盘设备之后,却莫名出现全部按键没反应失灵的问题,对此win10键盘失灵按什么键恢复呢?下面小编就给大家带来win10键盘全部按键没反应如何修复,一起来看看吧。
具体方法如下:
1.首先,可以先按键盘上的“Numlock”键。如果亮了就没有问题,如果按了之后键盘灯没有亮,这时玖要检查一下键盘连接主机的USB接口是否连接好;
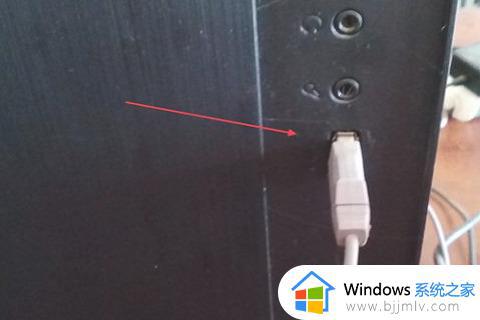
2.然后,在连接好的情况下,还是不会亮的话,就找到桌面上的“计算机”,右键找到“管理”并点击“管理”;
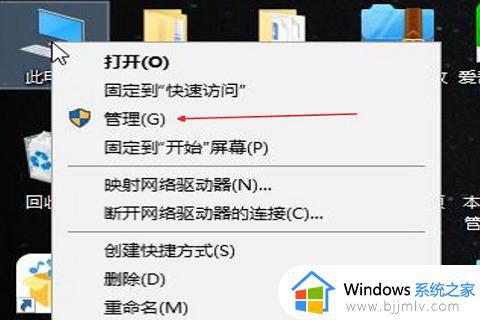
3.接着就在打开的窗口中找到设备管理器;
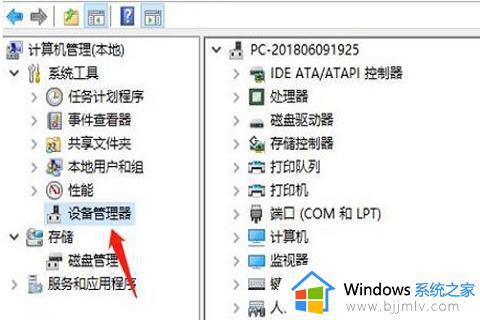
4.在设备管理器对应的右侧找到键盘,并双击打开;
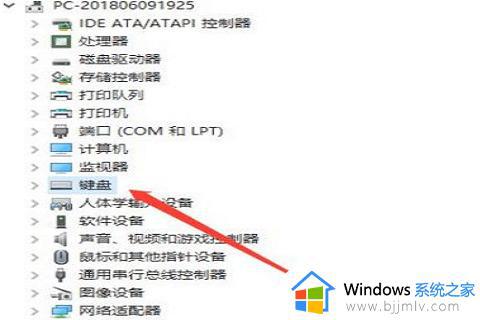
5.然后,这时候下面有一个“HID Keyboard Device”按钮,并打开;
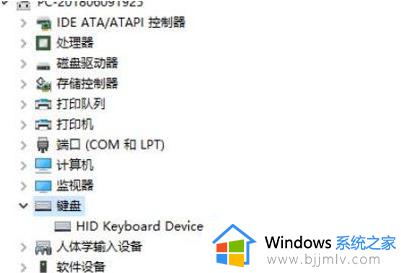
6.打开后,右键选择“属性”,在属性面板中看下运行是否正常;
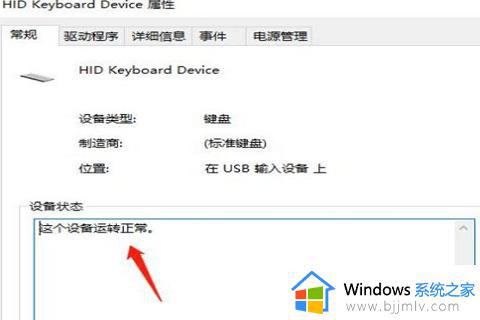
7.如果不正常的话,就需要点击驱动程序菜单,找到更新驱动程序,并点击打开;
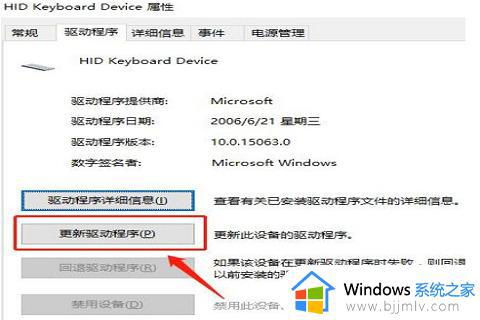
8.最后回到键盘上,再次按下键盘上的“Numlock”键,这时候键盘灯亮了,键盘就可以正常使用了。

以上就是小编给大家讲解的win10键盘全部按键没反应如何修复所有内容了,有遇到相同问题的用户可参考本文中介绍的步骤来进行修复,希望能够对大家有所帮助。