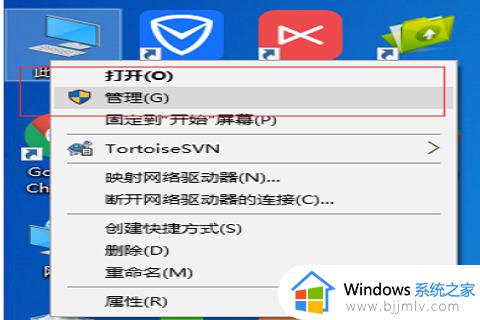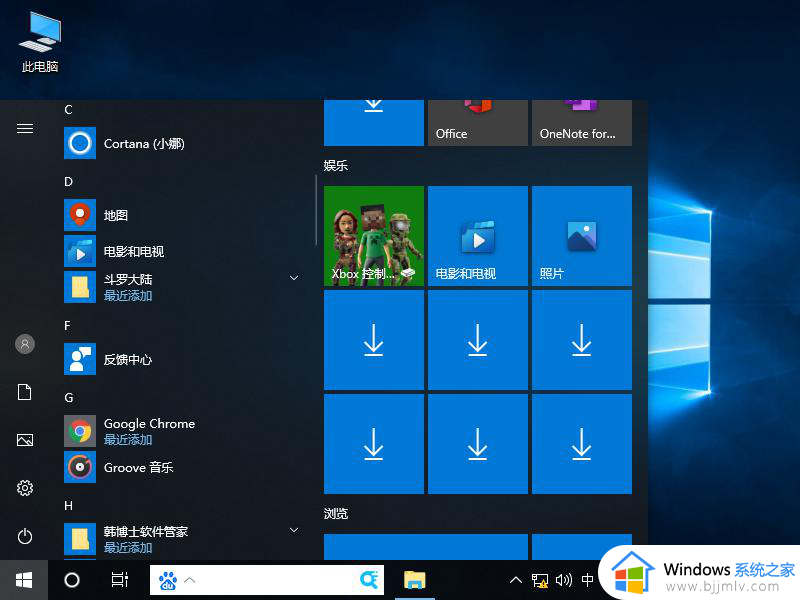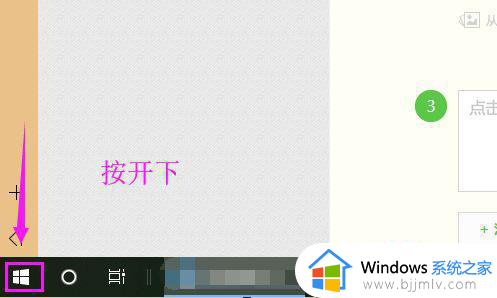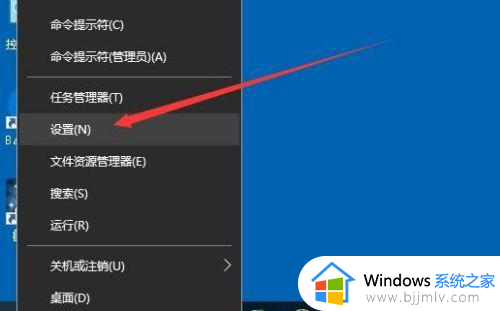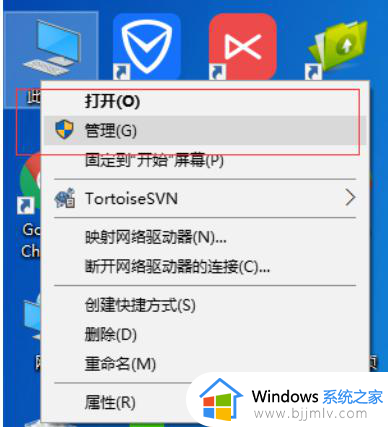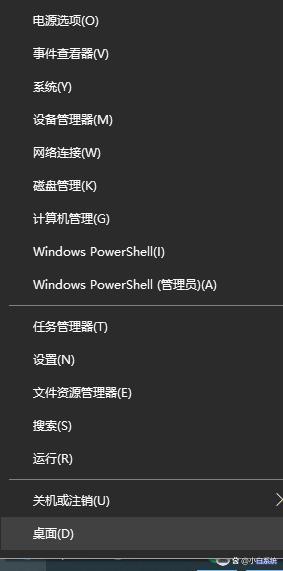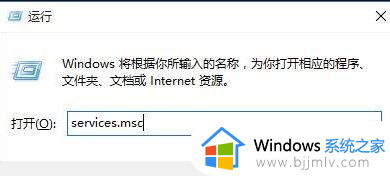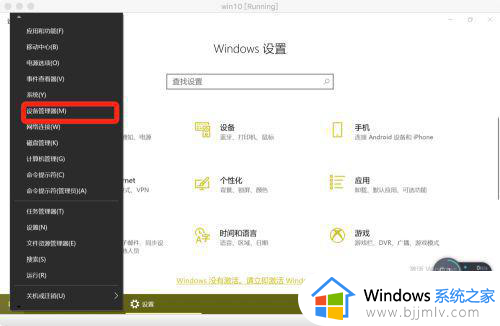win10无线网间歇性掉线如何处理 win10无线网间歇性掉线处理方法
相信我们很多小伙伴都喜欢使用win10电脑连接wifi使用,但是有些小伙伴在连接wifi一段时间后却发现自己的电脑wifi总是断断续续的,遇到这种情况让小伙伴都十分的头疼,那么win10wifi间歇性断网严重怎么办呢?下面小编就教大家win10电脑网络总是断断续续的如何解决,快来一起来看看吧。
具体方法:
1、在桌面上右键点击【此电脑】,在弹出菜单中选择【管理】菜单项。
2、在打开的系统窗口中点击左侧的【设备管理器】。
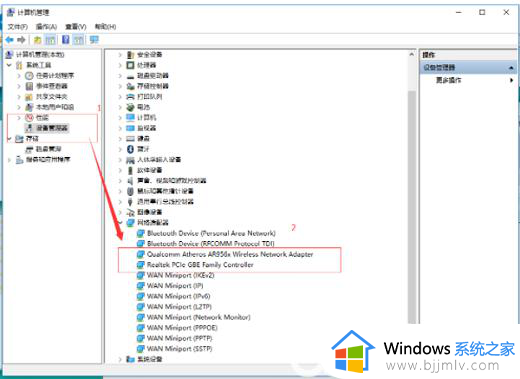
3、找到网络适配器一项,展开折叠菜单后,找到网卡的驱动并鼠标右键选择【属性】。
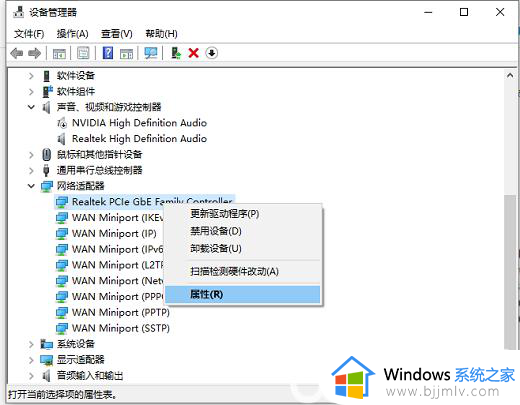
4、在打开的电源管理窗口中,把【允许计算机关闭此设备以节约电源】前的复选框的勾选去掉。
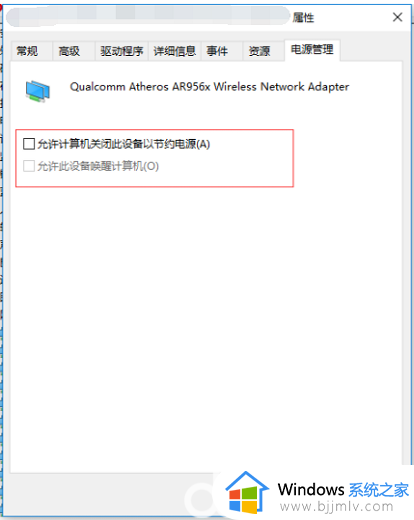
5、然后在Win10右下角的无线网络图标中,点击鼠标右键,然后打开「打开网络和共享中心」。
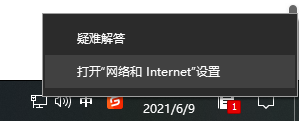
6、之后再点击左侧的“更改适配器设置”。
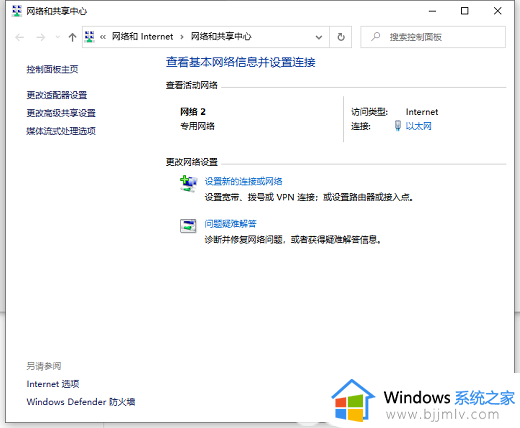
7、在更改适配器界面,双击打开“无线网络”设置,之后点击打开「无线属性」。
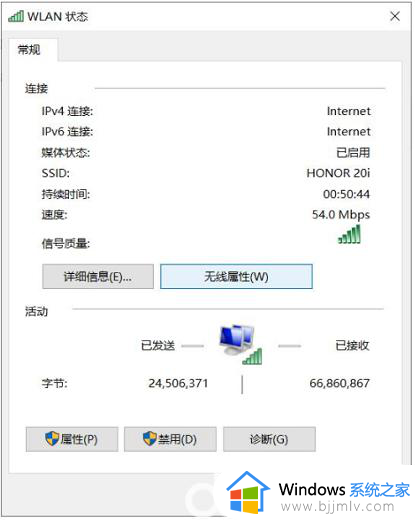
8、最后在无线属性设置中,将「即使网络未广播其名称也连接」前面的√打开。并点击底部的「确定」保存即可。
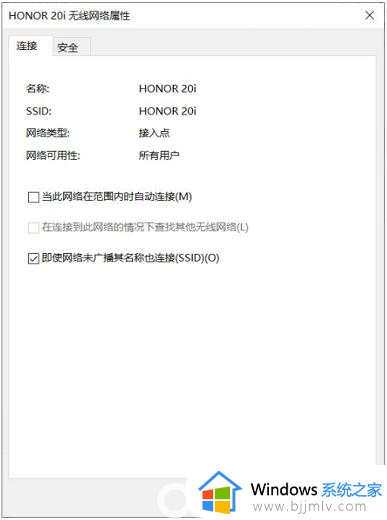
9、参考上述教程操作后,一般都能解决Win10无线掉线的问题。如果问题依旧没有解决,可能是无线网卡驱动版本过低导致,建议尝试一下更新无线网卡驱动试试。
以上全部内容就是小编带给大家的win10电脑网络总是断断续续解决方法详细内容分享啦,碰到相同问题的小伙伴就快点跟着小编的方法一起进行操作吧,希望可以有效的帮助到你。