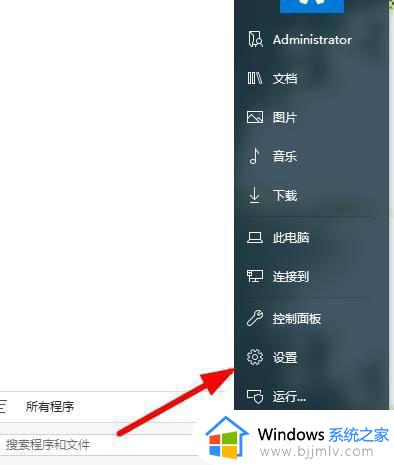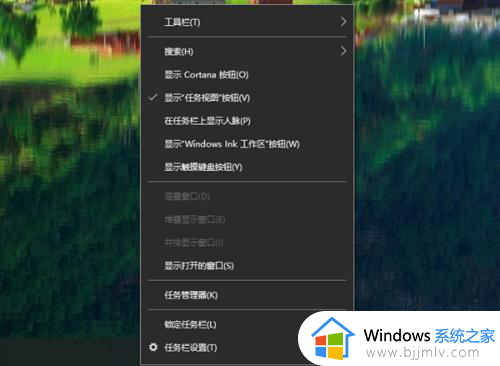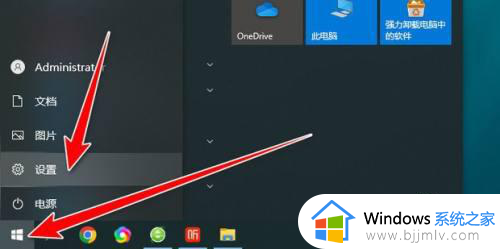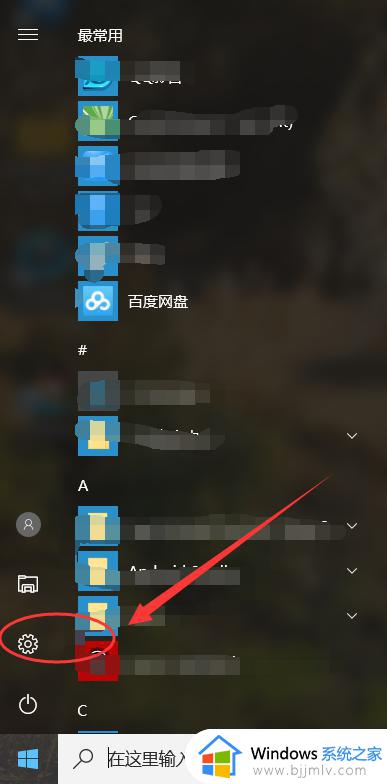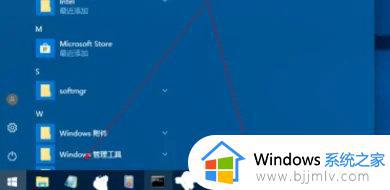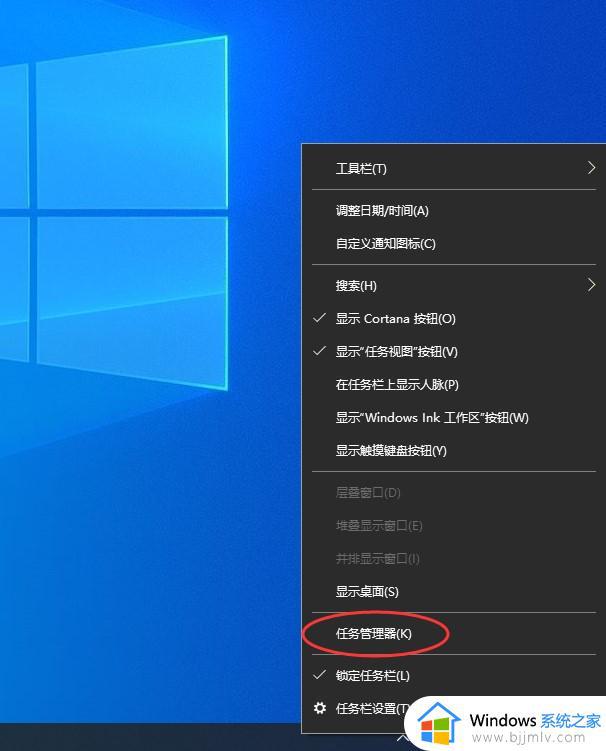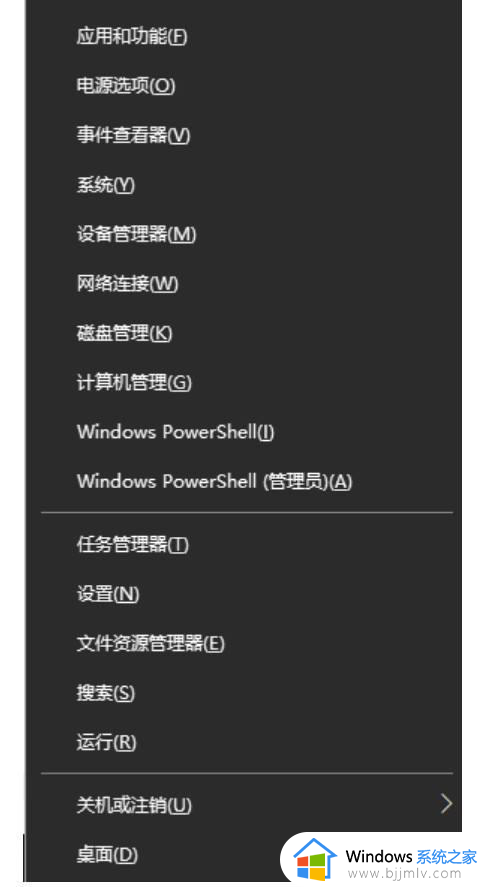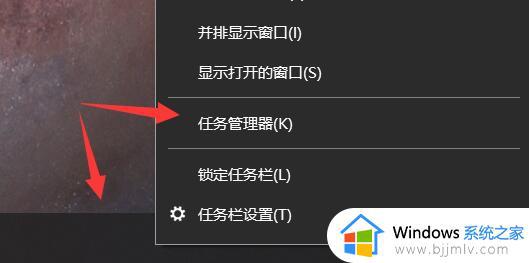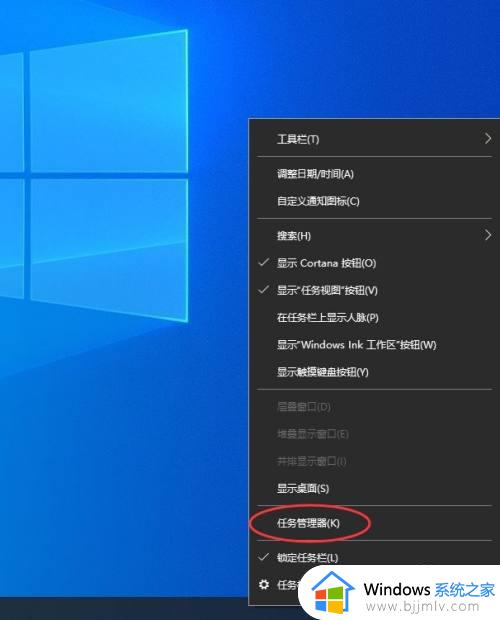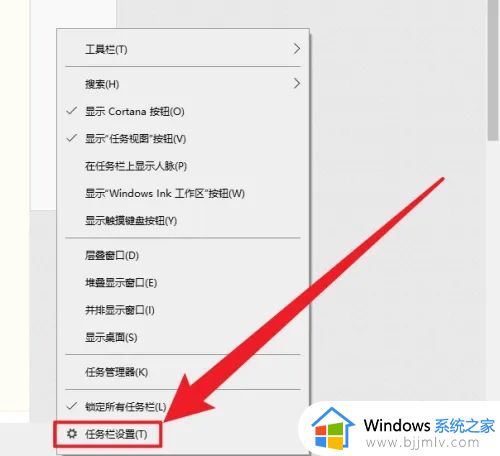win10下方的任务栏不见了怎么办 win10下方任务栏消失了如何解决
每次在启动win10电脑进入桌面后,我们总是能够看到底部显示的任务栏工具,用户也能够通过任务栏快速打开某些功能介绍,不过有时也会遇到win10系统桌面下方的任务栏消失了,对此win10下方的任务栏不见了怎么办呢?在文本中就是有关win10下方任务栏消失了如何解决全部内容。
具体方法如下:
方法一:
1、将鼠标放在桌面最底下,看有没有出现任务栏,如果出现任务栏,则点击右键,在打开的菜单项中,选择任务栏设置。
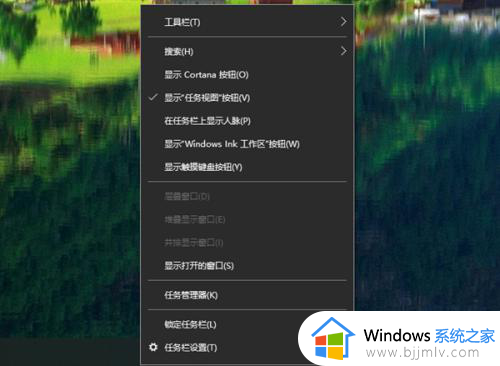
2、个性化主页设置窗口中,关闭在桌面模式下自动隐藏任务栏,同时还可以打开锁定任务栏。
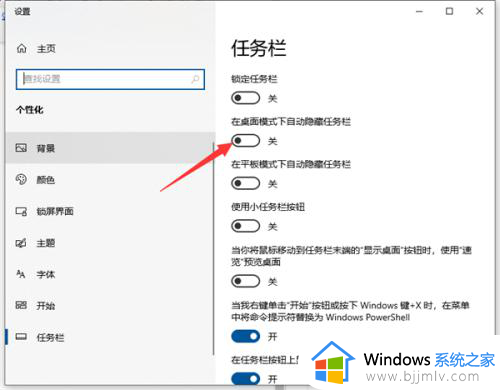
3、如果将鼠标放在桌面最底下,都没有出现任务栏,那么可以按 Win + R 组合键,打开运行,然后输入:control 命令,确定或回车,可以快速打开控制面板。
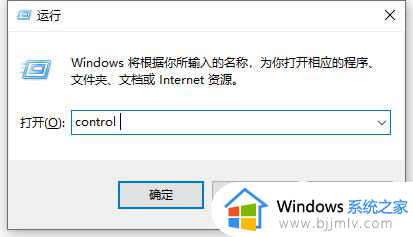
4、路径:控制面板 - 所有控制面板项,所有控制面板项窗口中,切换小图标查看方式,然后找到并点击打开任务栏和导航。
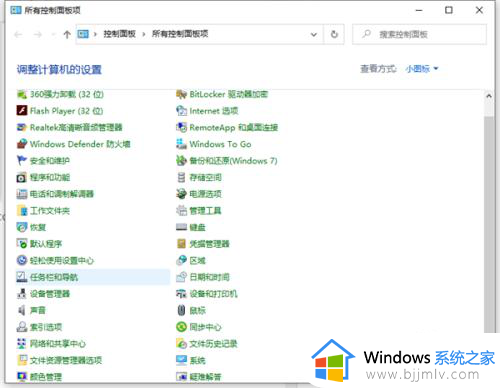
5、同样的在个性化主页设置窗口中,关闭在桌面模式下自动隐藏任务栏,同时还可以打开锁定任务栏。
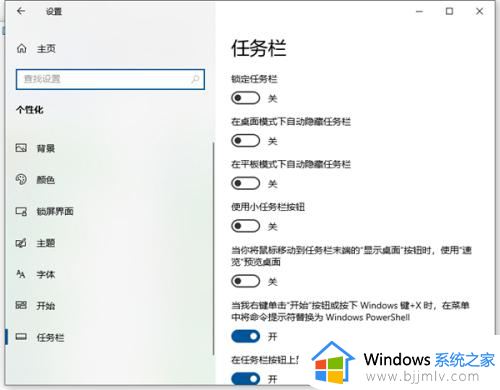
方法二:
1、首先按下快捷键Ctrl+Shift+Esc打开任务管理器。
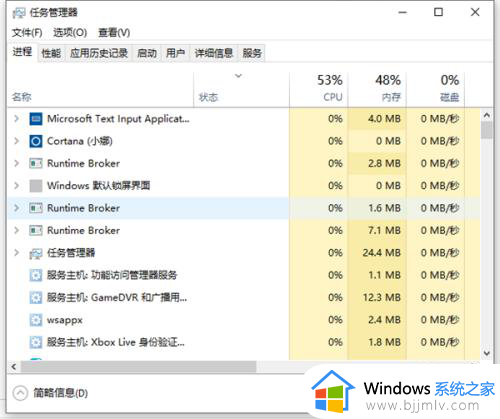
2、点击左上角的“文件”选项,选择“运行新任务”。
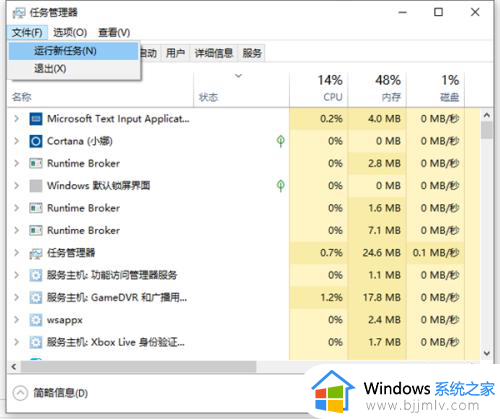
3、在“新建任务”窗口内输入“explorer”后点击确认。
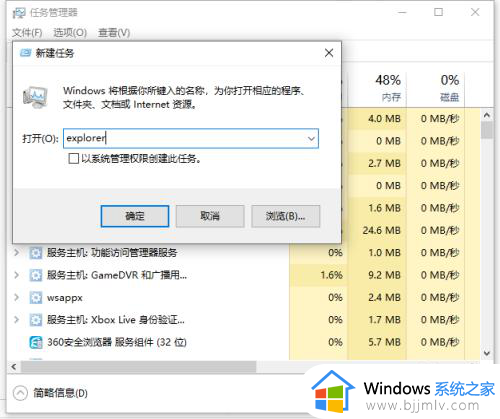
这篇文章就是关于win10下方任务栏消失了如何解决全部内容了,有出现这种现象的小伙伴不妨根据小编的方法来解决吧,希望能够对大家有所帮助。