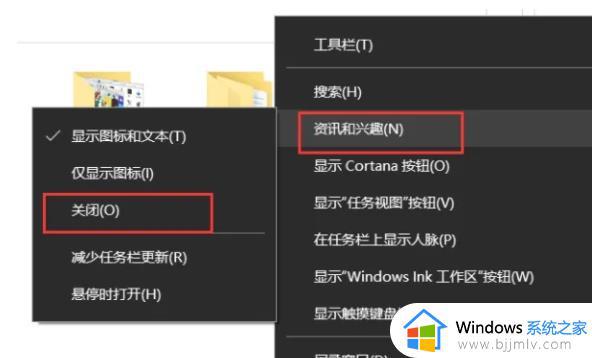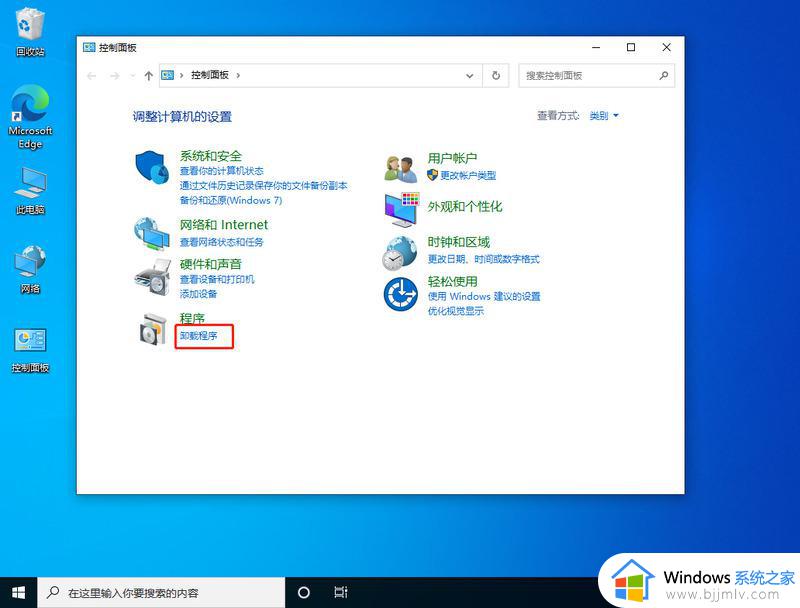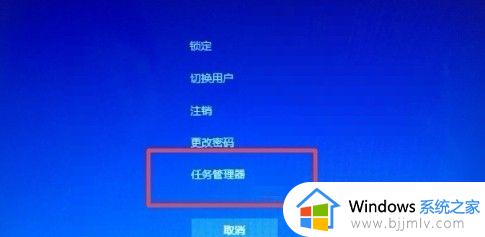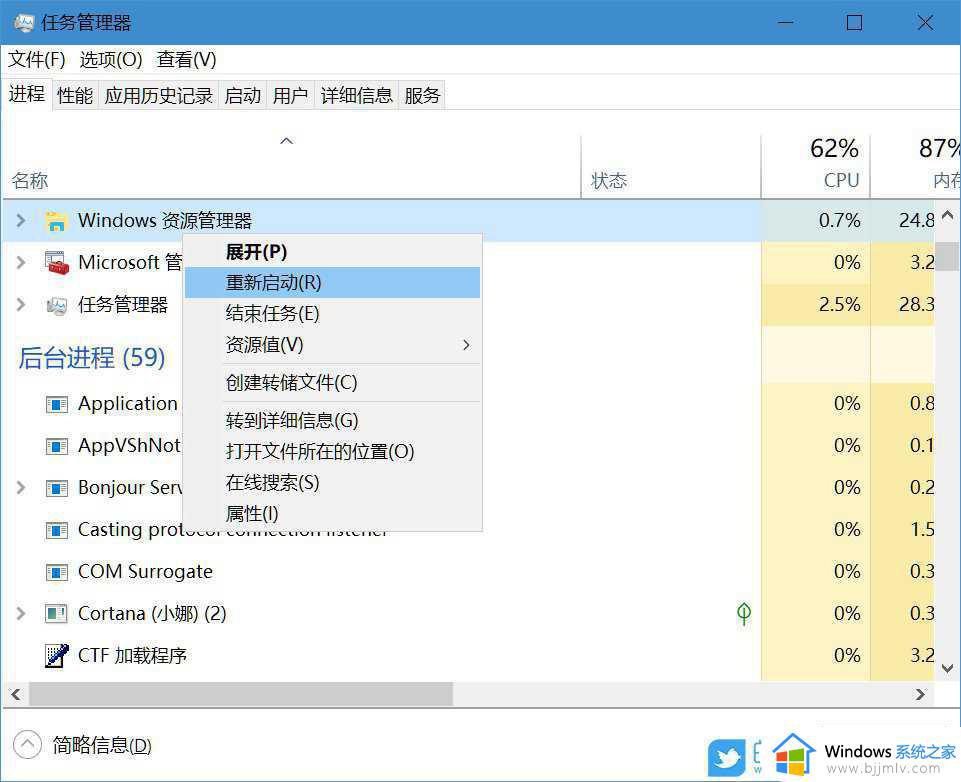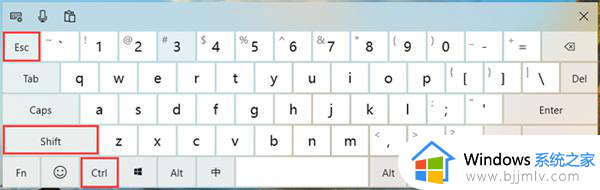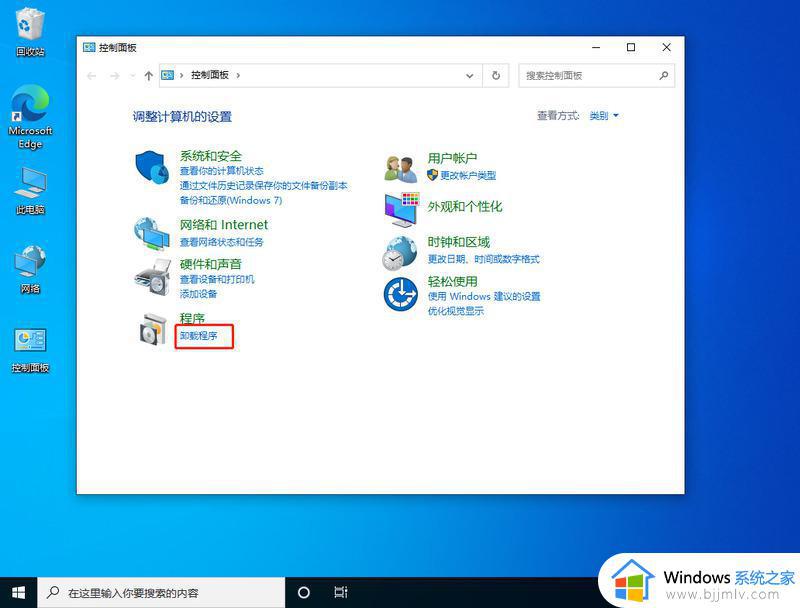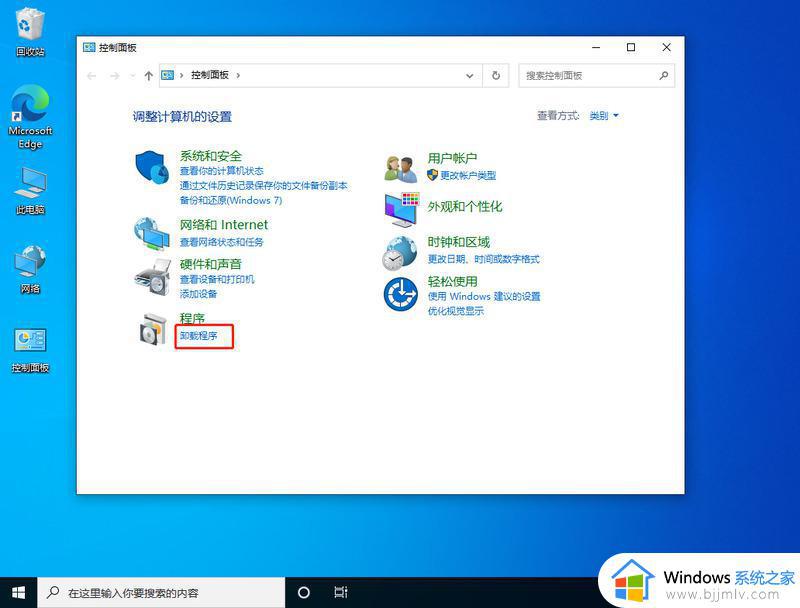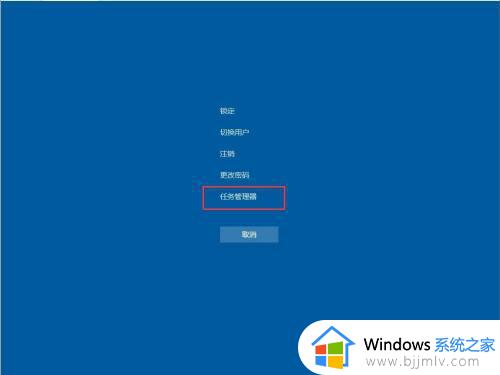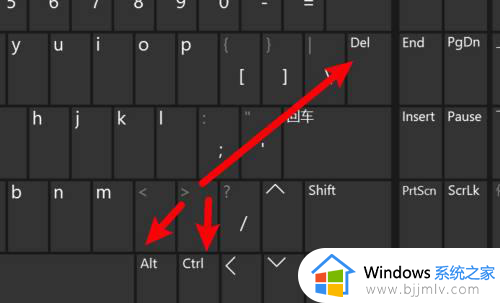win10底下的任务栏没反应怎么办 win10系统下面任务栏没反应无响应如何解决
近日有不少win10系统用户到本站询问了这样一个问题,就是屏幕底下的任务栏突然没反应无响应,导致程序无法点击打开,碰到这样的问题该怎么办呢,不用担心,今天就由小编为大家讲述一下win10系统下面任务栏没反应无响应的详细解决方法吧。
解决方法如下:
1.通过重启“Windows资源管理器”可以临时解决该问题。
使用鼠标右键点击底部的任务栏,在弹出的菜单中点击开启“任务管理器”。
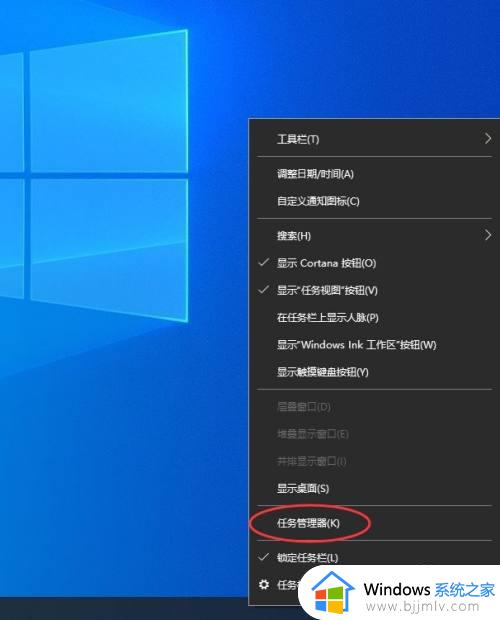
2.如果因底部任务栏无法响应的话,可以使用Ctrl+Alt+del热键。再出现的界面中来点击开启“任务管理器”。
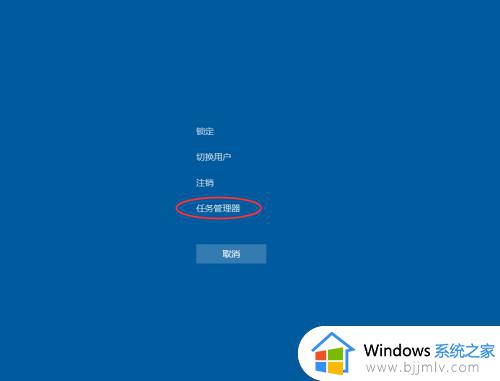
3.在任务管理器的下面找到“Windows资源管理器”,使用鼠标的右键点击它。在弹出的菜单中点击“重新启动”。重启完成以后,再尝试点击任务栏上的内容,应该可以使用。
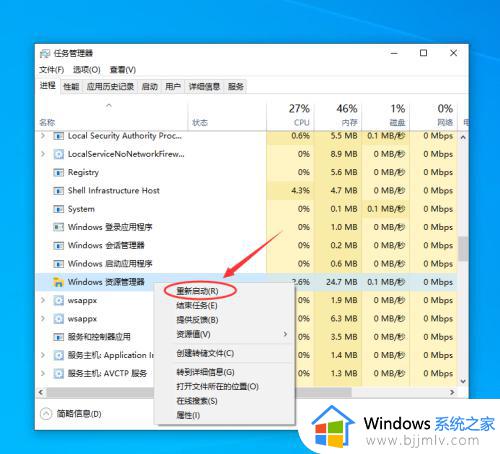
4.上面的方法可以临时处理该问题。下面需要重新部署一下操作进程。
从Windows开始的菜单中找到“Windows powershell”,并以管理员的身份开启运行。
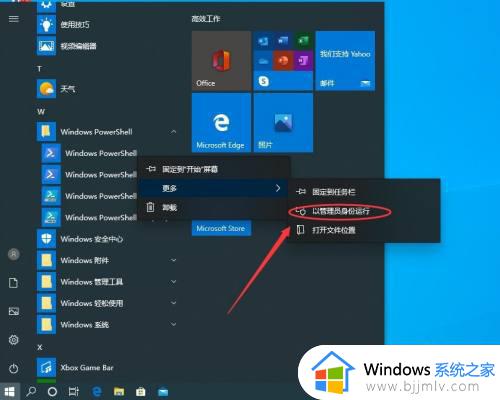
5.在powershell的命令界面窗口中,输入并运行下面的命令:
Get-AppXPackage -AllUsers | Foreach {Add-AppxPackage -DisableDevelopmentMode -Register "$($_.InstallLocation)\AppXManifest.xml"}
该代码对微软商店进行重置操作。
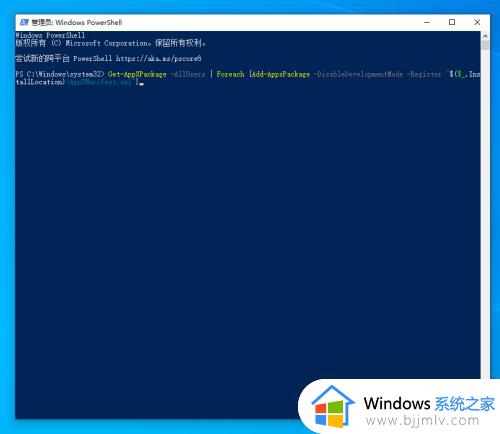
6.部署的时间需要一段时间,请耐心等待完成。
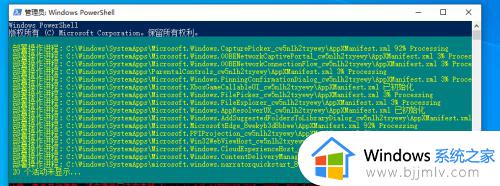
7.该问题可能也会由加载最常访问列表造成,点击Windows的开始菜单上的设置按钮,打开Windows的设置界面。并选择开启“个性化”设置。
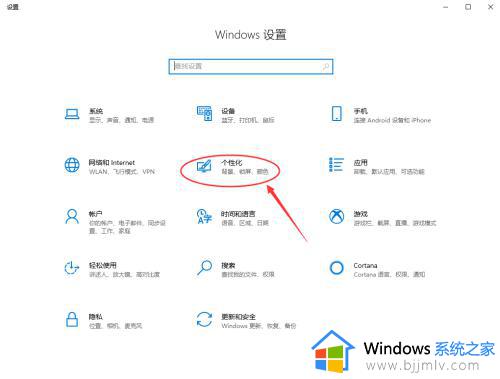
8.在个性化设置的界面当中,左边选择到“开始”。右边将“在开始菜单或任务栏的跳转列表中以及文件资源管理器的‘快速使用’中显示最近打开的项”进行关闭的操作。
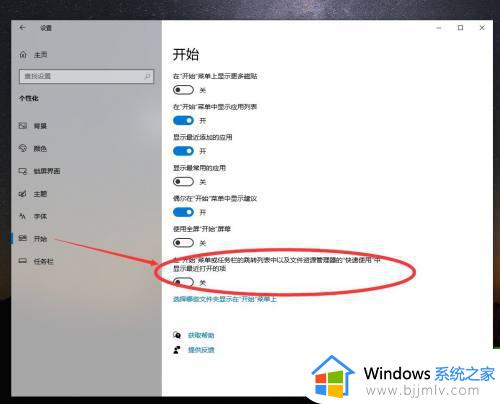
以上给大家讲解的就是win10底下的任务栏没反应的详细解决方法,如果你有遇到了一样的情况,不妨参考上面的方法步骤来进行解决。