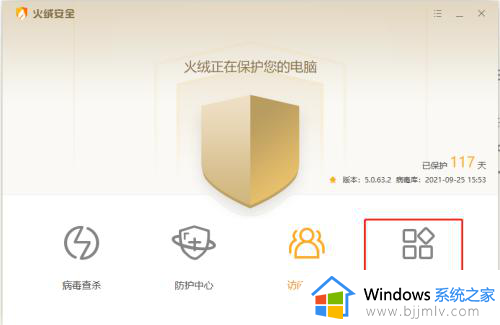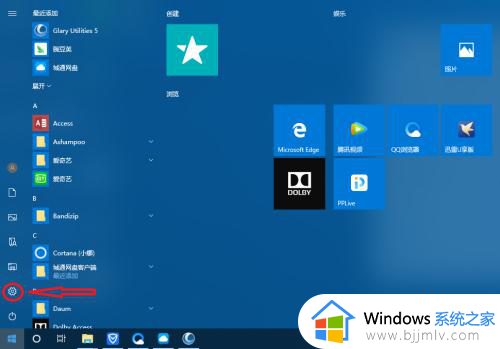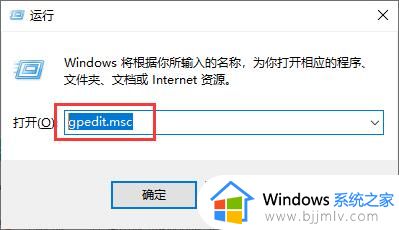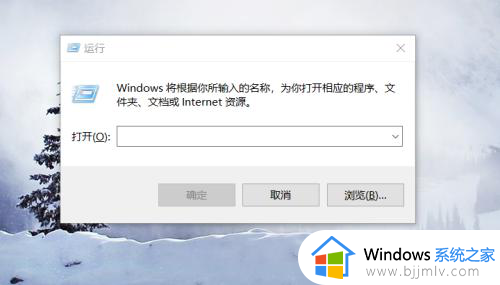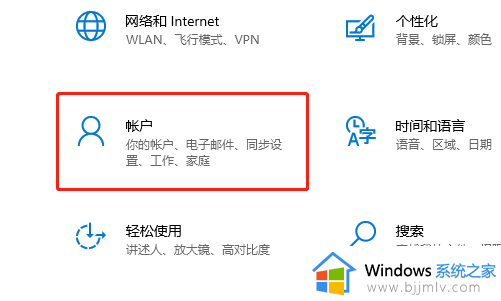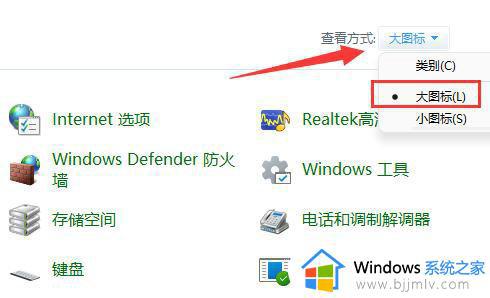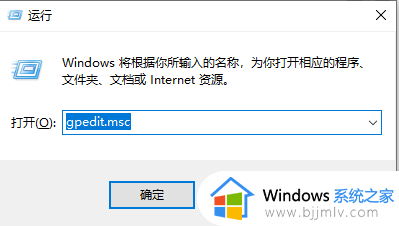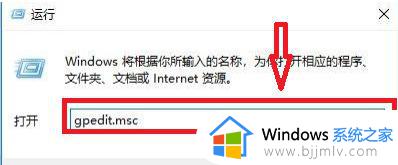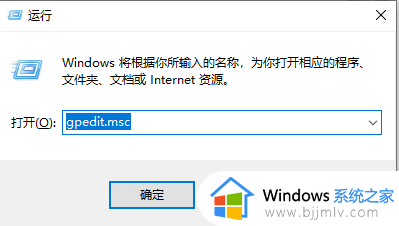win10限制软件上网设置方法 win10如何限制某个软件上网
更新时间:2024-02-05 17:16:35作者:runxin
一般来说,在win10电脑上运行的软件都需要保证网络的正常连接,这样用户才能正常操作,可是在win10系统中有些软件在连接网络之后就会时常弹出一些窗口提示,导致用户不得不对其限制上网,那么win10如何限制某个软件上网呢?下面小编就来教大家win10限制软件上网设置方法。
具体方法:
1、点击任务栏windows安全中心图央救标。
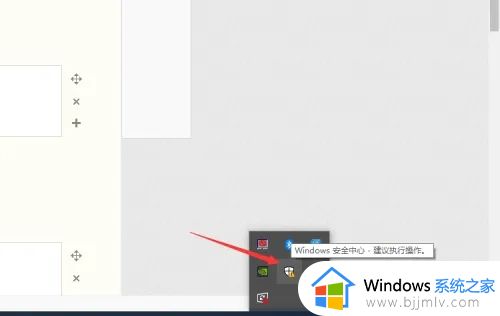
2、点击防火墙和网络保护选项。
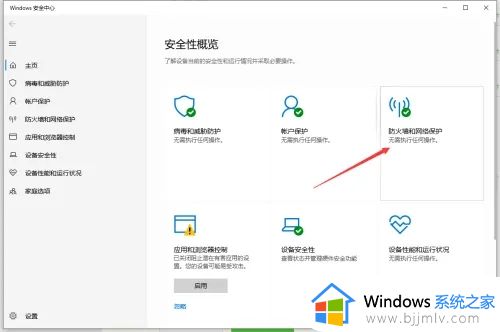
3、点击高级设置。
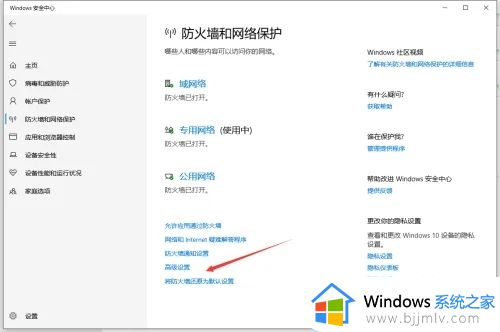
4、选择出站规则,点击新建规则。
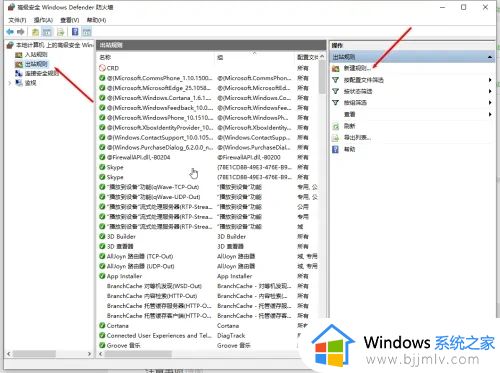
5、按默认点击下一步。
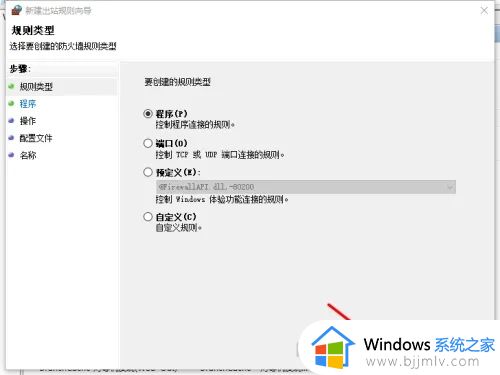
6、浏览选择需要禁撤没栗网的程序,点击下一步。
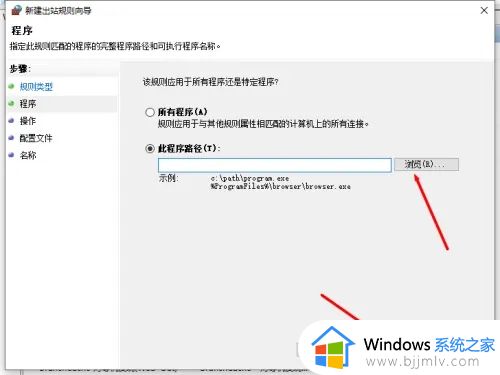
7、选择阻止连接膨屈,继续点击下一步即可完成设置。
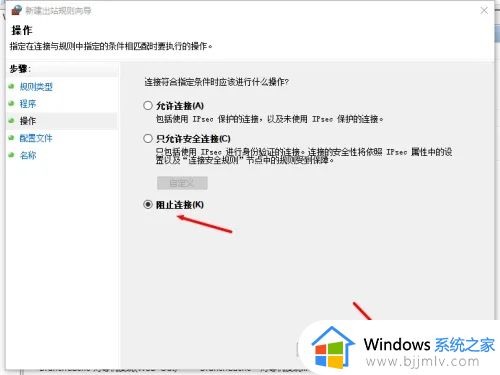
上述就是小编给大家讲解的关于win10限制软件上网设置方法了,如果有遇到这种情况,那么你就可以根据小编的操作来进行解决,非常的简单快速,一步到位。