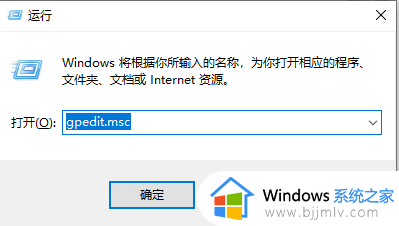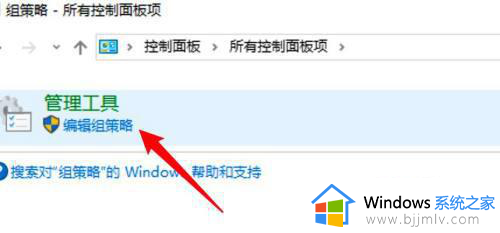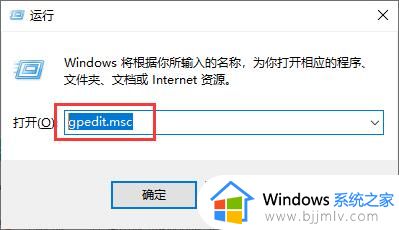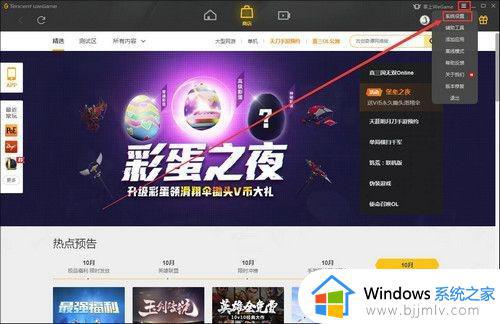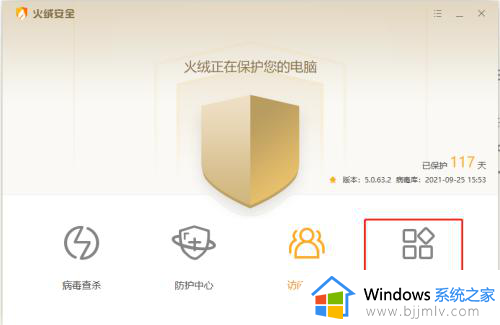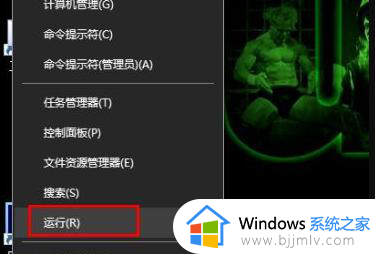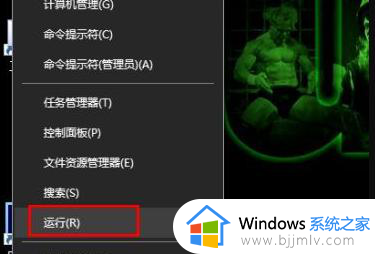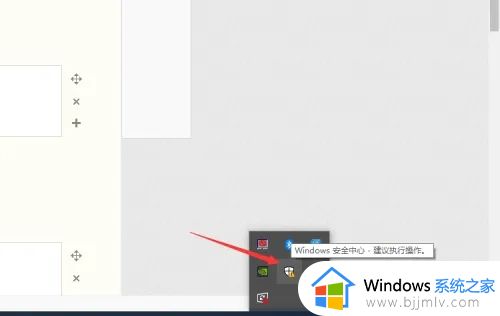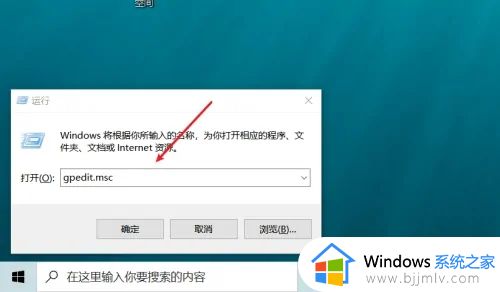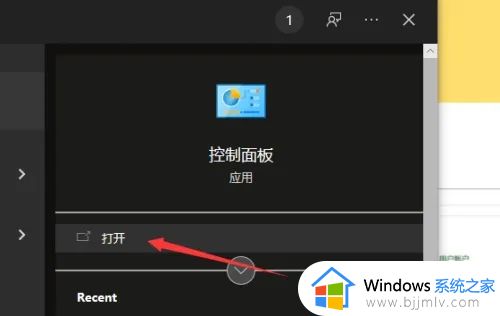win10限制网速怎么解除 win10如何解除限制网速
更新时间:2024-04-03 13:38:35作者:runxin
如今许多用户都会选择在win10电脑上玩游戏,因此保证网络网速的稳定也能够有效提高玩家的游戏体验,不过最近有些用户却遇到了win10系统中网络被限制网速了,导致游戏运行很是卡顿,对此win10限制网速怎么解除呢?接下来小编就给大家介绍win10如何解除限制网速,一起来看看吧。
具体方法如下:
1、按下“win+R”调出运行,输入“gpedit.msc”,回车。
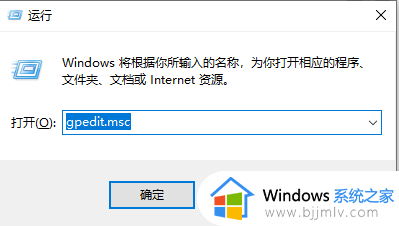
2、点击“windows设置”,选择基于“策略的Qos”。
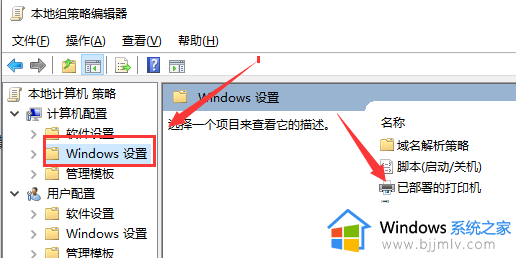
3、右击“基于策略的Qos”,选择“高级Qos设置”
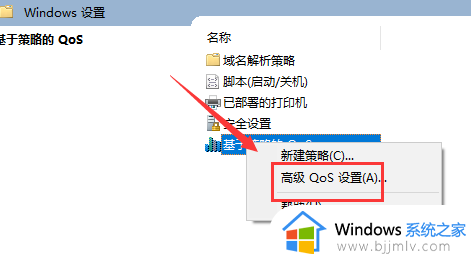
4、勾选“指定入站TCP吞吐量级别”,选择“级别3”,点击“确定”。
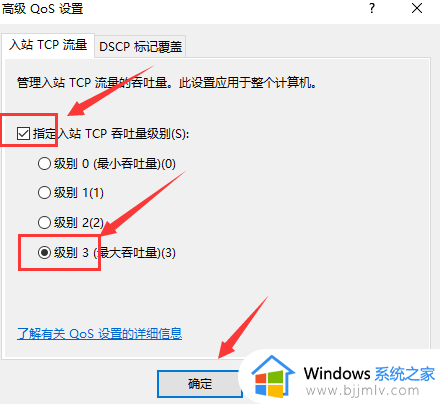
5、回到刚才的界面、选择管理模板,点击“网络”--“Qos数据包计划程序”,双击“限制可保留带宽”。
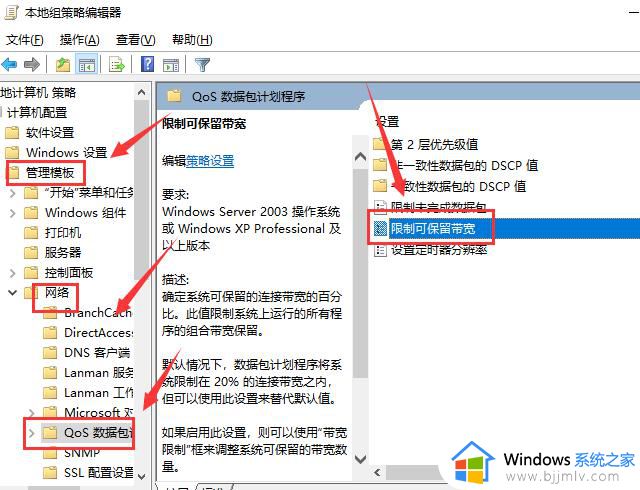
6、选择“已启用”,将带宽限制设定为“0”,点击“确定”即可。
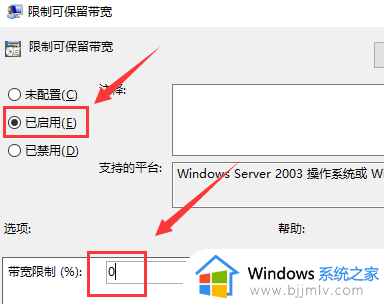
以上就是小编给大家讲解的关于win10如何解除限制网速完整步骤了,如果有不了解的用户就可以按照小编的方法来进行操作了,相信是可以帮助到一些新用户的。