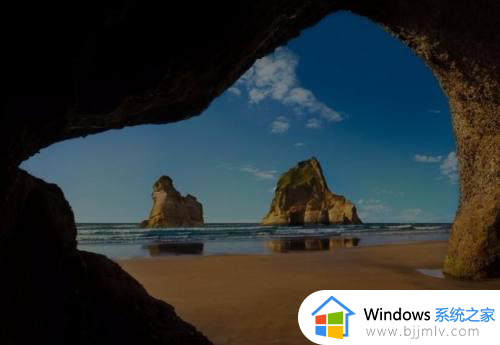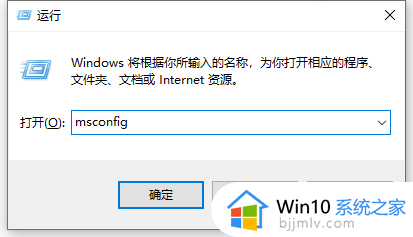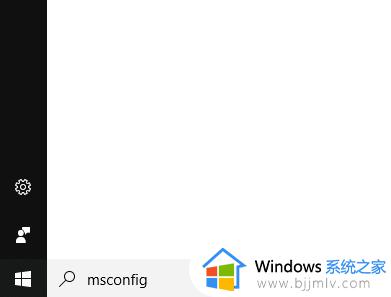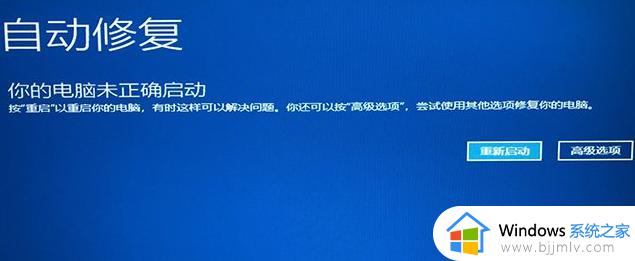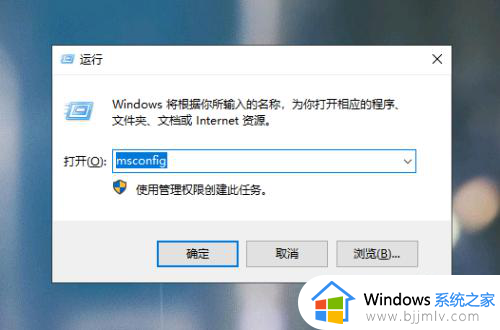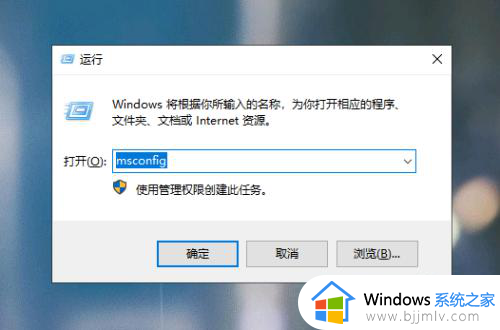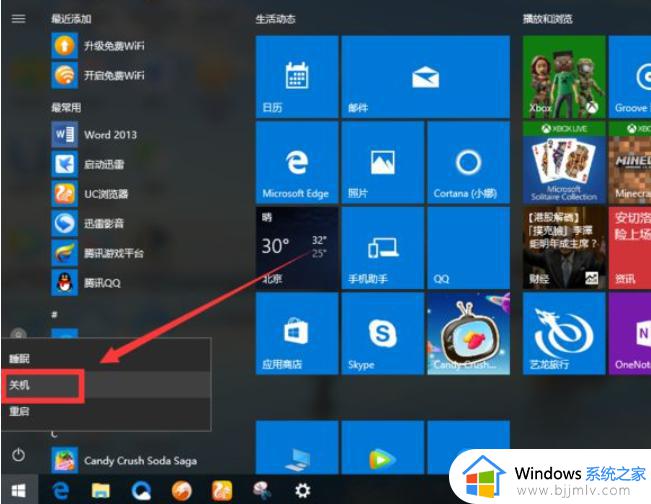win10安全模式也需要密码怎么办 win10电脑安全模式如何跳过密码
更新时间:2023-12-01 15:28:42作者:jkai
我们有不少的小伙伴在使用win10操作系统的时候经常会遇到一些问题,这个时候我们就会进入安全模式进行解决,但是有些小伙伴进入安全模式的时候发现需要密码,对此win10安全模式也需要密码怎么办呢?今天小编就给大家介绍一下win10电脑安全模式如何跳过密码,快来一起看看吧。
具体步骤如下:
1、很多用户进入到桌面前就卡死不动了也没有密码界面;

2、我们可以强制关机三到四次,这是会出现启动设置页面选择“启用安全模式”;
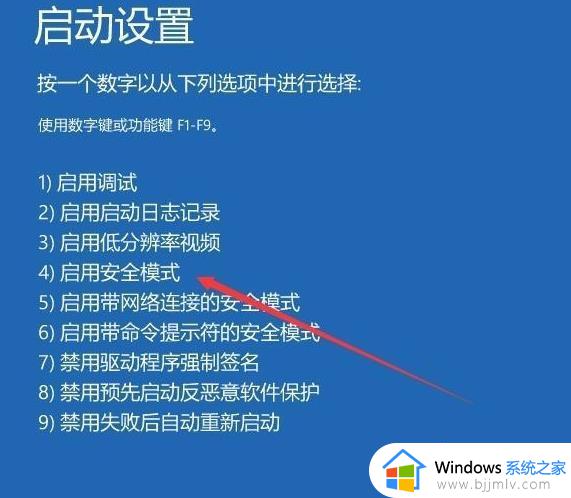
3、右击“开始”点击“运行”;
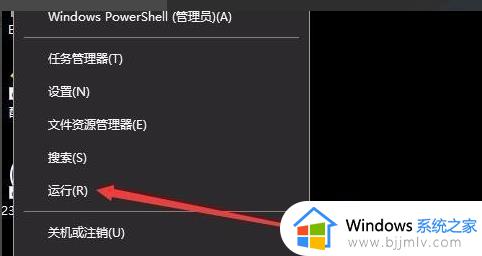
4、在运行窗口输入“msconfig”;
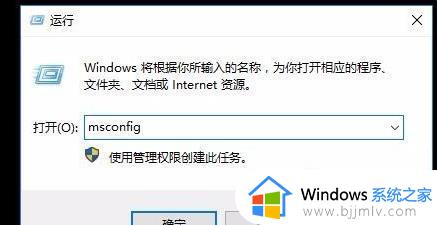
5、点击“常规”选择“正常启动”;
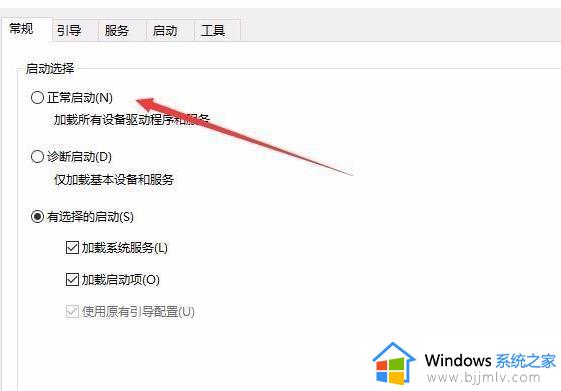
6、成功进入密码界面。
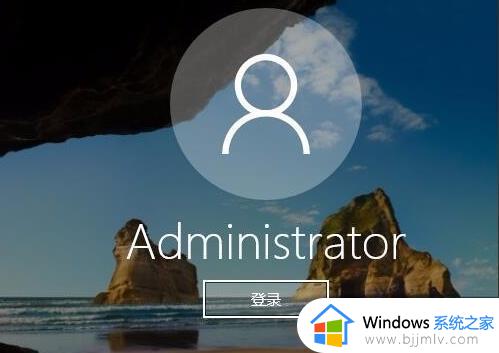
以上全部内容就是win10电脑安全模式跳过密码方法详细内容分享啦,碰到上述情况的小伙伴就快点跟着小编一起来看看吧,希望看完本文可以有效的帮助到你。