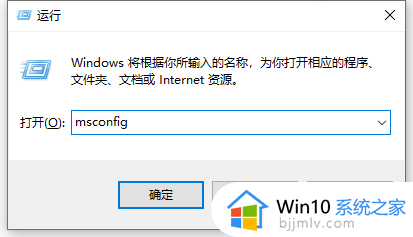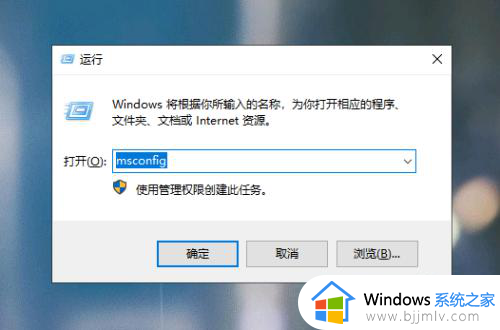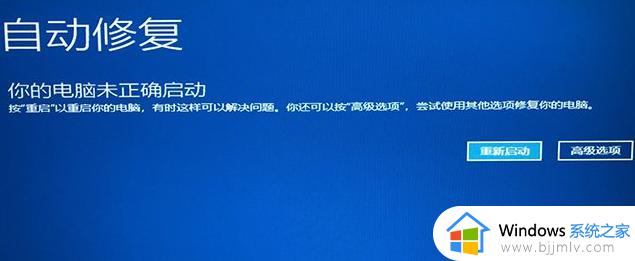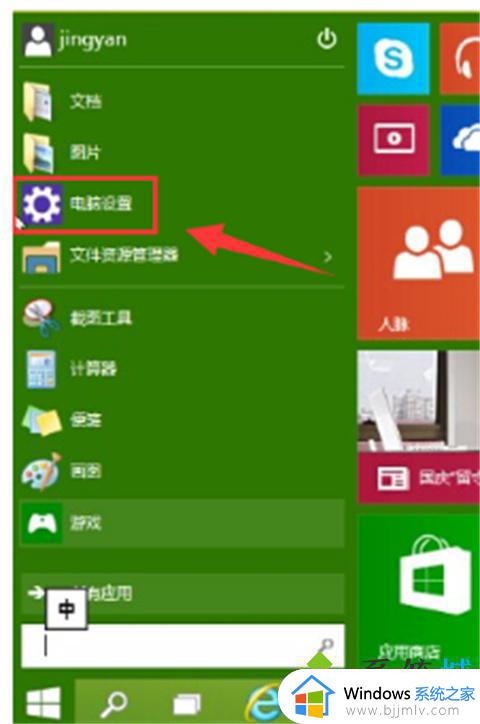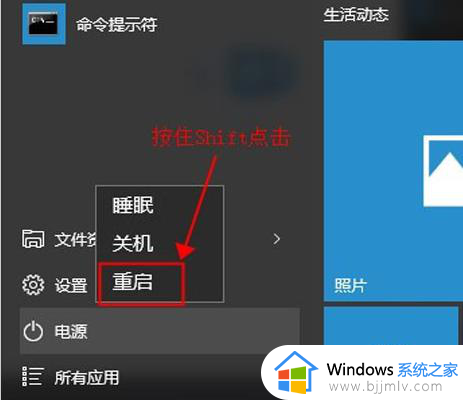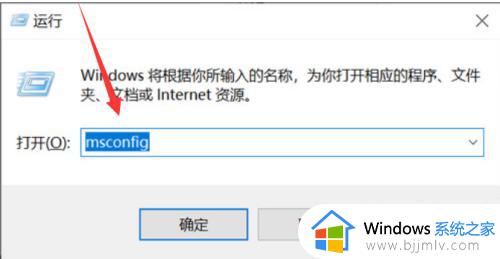win10进入安全模式需要输入密码怎么办 win10安全模式还要输密码如何解决
更新时间:2024-06-17 11:30:45作者:runxin
在长时间使用win10系统的过程中,难免也会遇到电脑被病毒入侵需要进入安全模式来查杀的情况,可是当用户在启动win10电脑进入安全模式界面时,却莫名遇到需要输入密码的情况,对此win10进入安全模式需要输入密码怎么办呢?下面小编就来教大家win10安全模式还要输密码如何解决相关内容。
具体方法如下:
1、进入到桌面前就卡死不动了也没有密码界面。
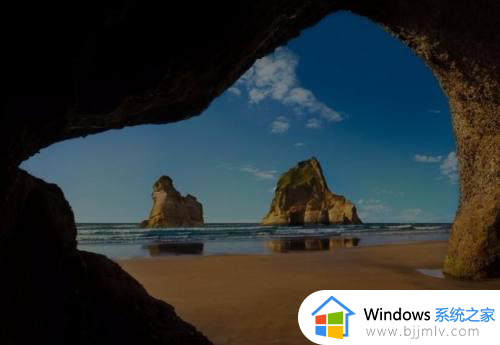
2、强制关机三到四次,这是会出现启动设置页面选择“启用安全模式”。
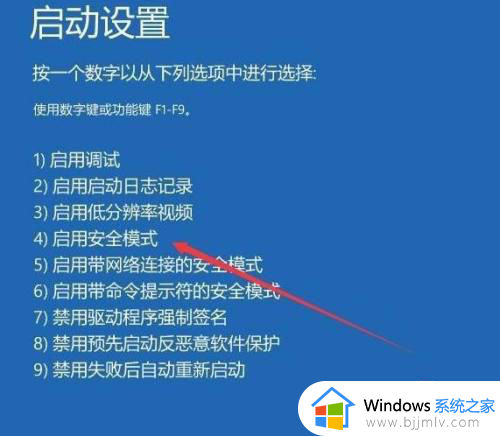
3、右击“开始”点击“运行”。
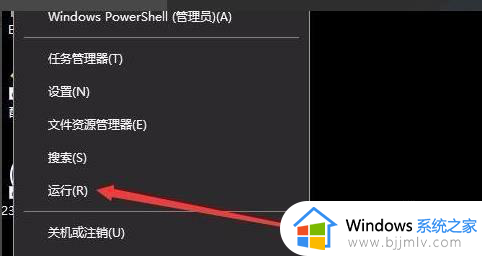
4、在运行窗口输入“msconfig”。
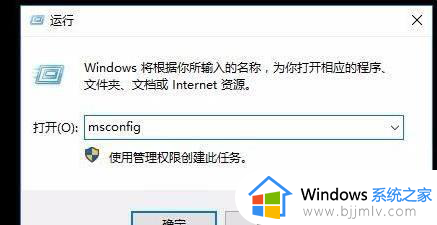
5、点击“常规”选择“正常启动”。
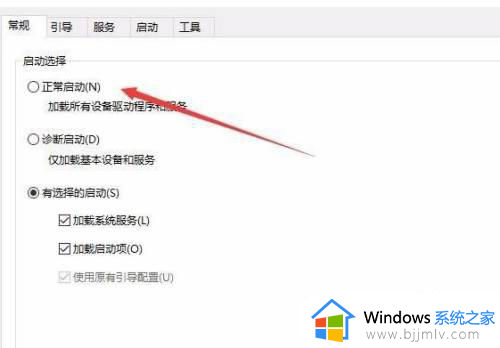
6、成功进入密码界面。
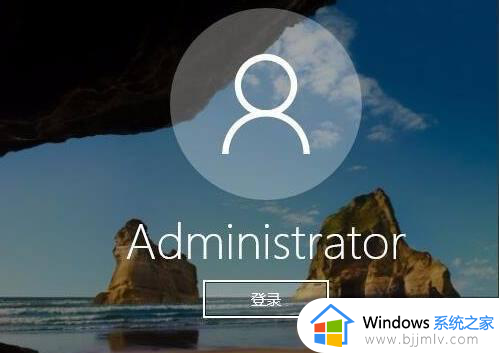
上述就是有关win10安全模式还要输密码如何解决相关内容了,有遇到过相同问题的用户就可以根据小编的步骤进行操作了,希望能够对大家有所帮助。