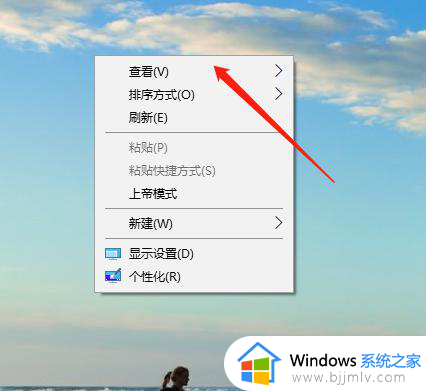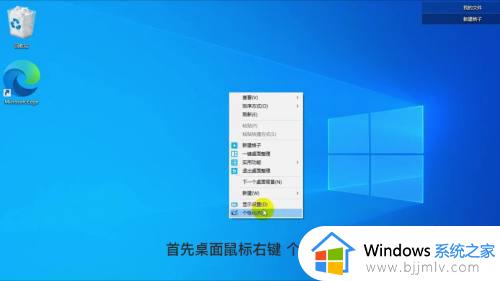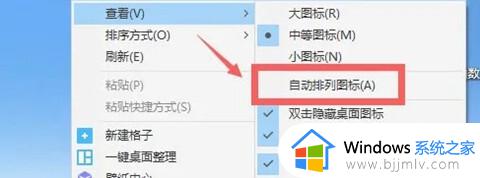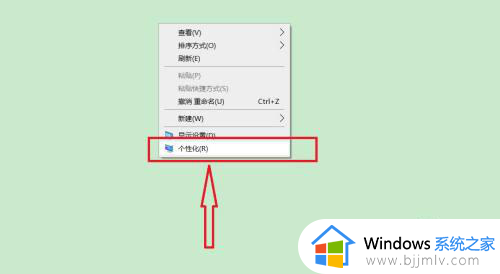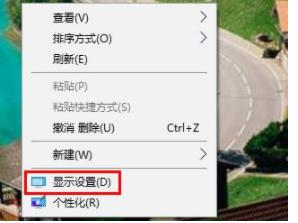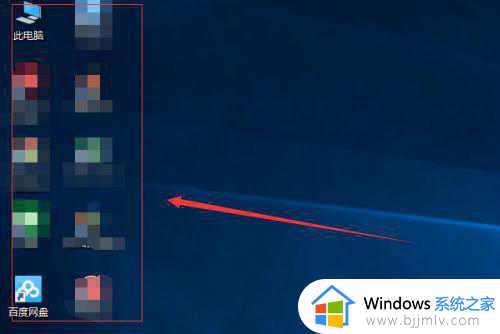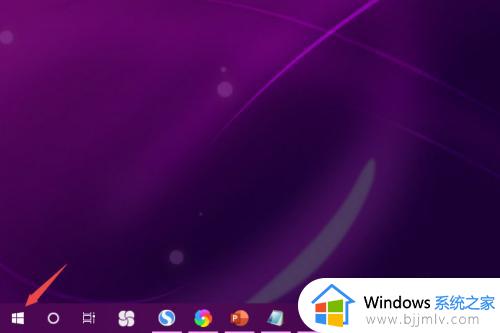win10放大图标教程 win10电脑如何放大图标
更新时间:2023-12-05 15:27:32作者:jkai
众所周知,在我们的win10操作系统中,我们的图标大小都是默认设置好的,但是我们有些小伙伴却想要根据自己需求进行重新设置一下图标,但是都不知道怎么操作,对此win10电脑如何放大图标呢?今天小编就给大家介绍一下win10放大图标教程,有需要的快来一起看看吧,希望可以对你有帮助。
具体方法:
1.右键点击开始按钮,在弹出的菜单中选择设置的菜单项。
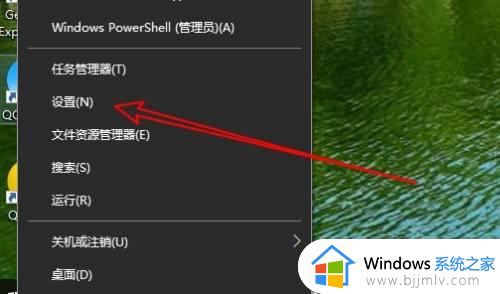
2.接着在打开的窗口中点击轻松使用的图标。
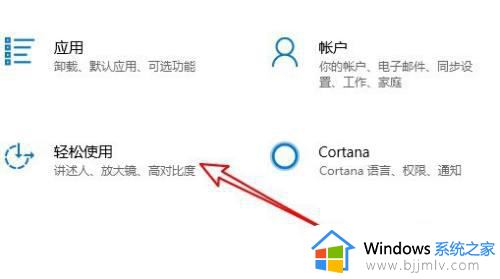
3.然后在右侧窗口点击放大镜的菜单项。
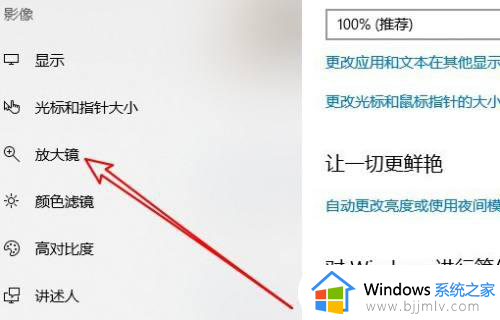
4.接着在右侧窗口找到放大镜,打开放大镜的开关。
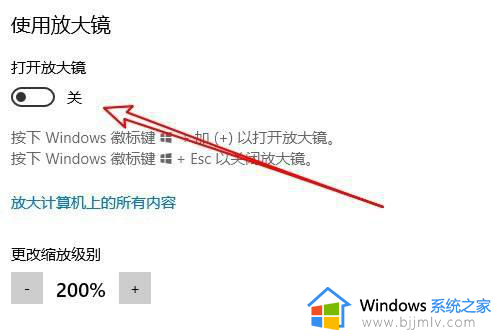
5.这样我们可以正常使用放大镜。
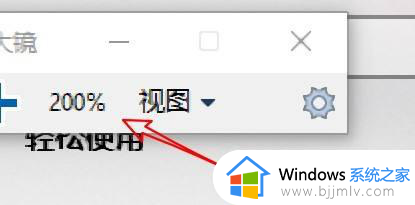
6.另外我们还可以选择试图下拉按钮,选择是否停靠在窗口旁边。
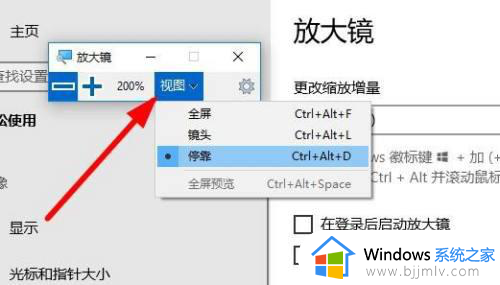
7.同时还可以设置使放大镜是否跟随键盘焦点。
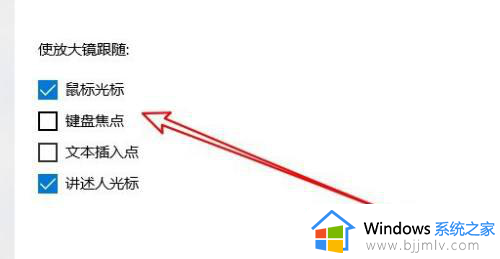
以上全部内容就是小编带给大家的win10放大图标教程详细内容分享啦,不知道怎么放大图标的小伙伴就快点工作小编一起进行操作,希望能够有效的帮助到你。