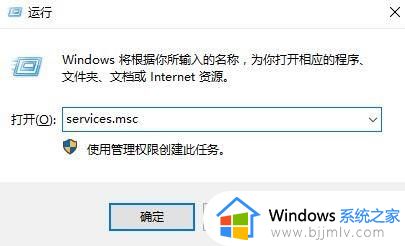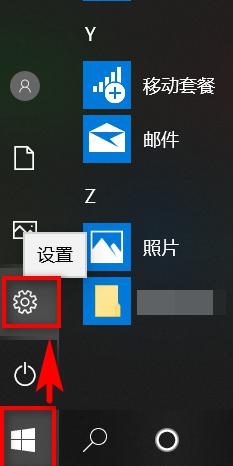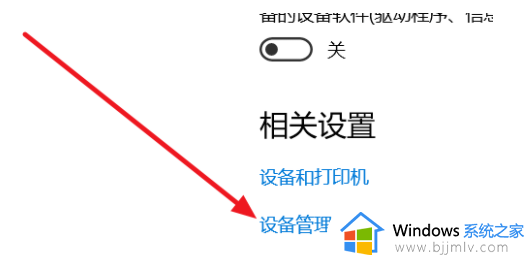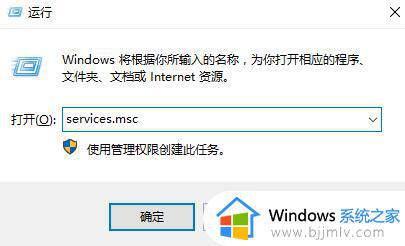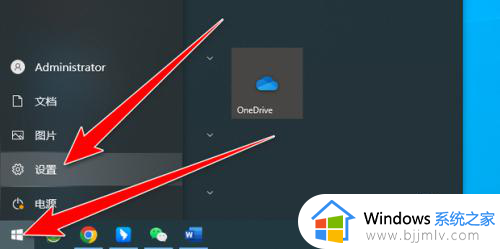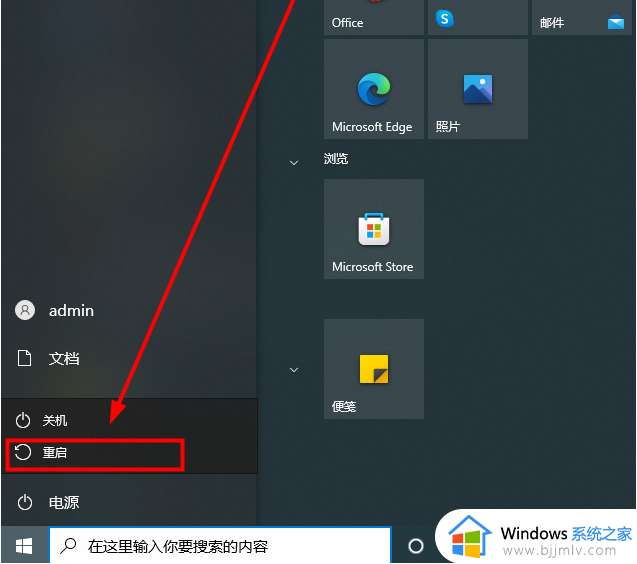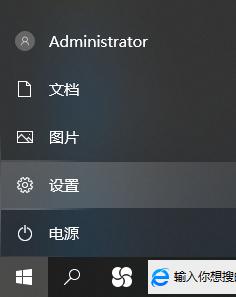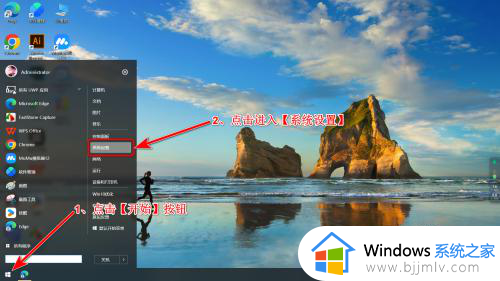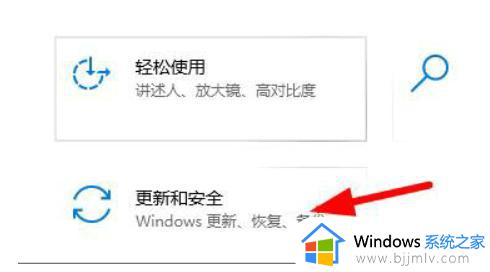windows10打开蓝牙键不见了怎么办 windows10电脑蓝牙没有打开按钮处理方法
如今很多用户在给windows10电脑外接设备时,也都会选择通过无线蓝牙功能来实现,连接过程也非常快捷,然而近日有用户想要打开windows10系统的蓝牙功能时却发现开关按钮不见了,对此windows10打开蓝牙键不见了怎么办呢?这里小编就来教大家windows10电脑蓝牙没有打开按钮处理方法。
具体方法:
方法一
1、设备管理器,usb,有一个感叹号usb,先禁用,然后在启动,开关就会重新出现。
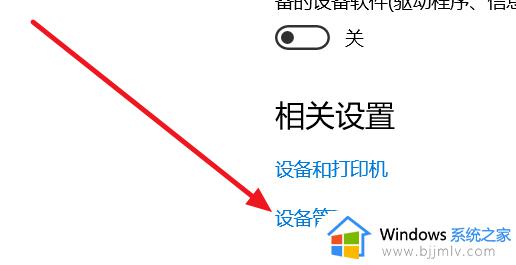
2、进BIOS去关WLA(disable)保存重启,然后在回去开WLA(enable),重启,开关出现。
方法二
1、设置-更新和安全-恢复-立即重新启动-疑问解答-高级选项-UEFI固件设置-重启。
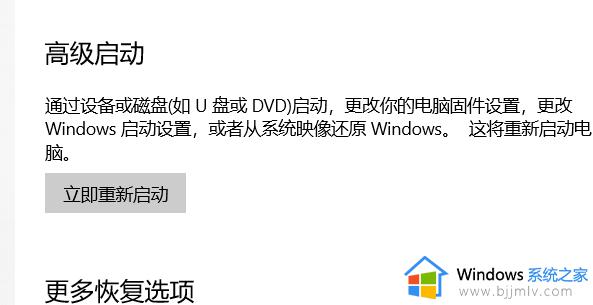
2、先回车向下选disable,然后保存退出重启(save and Exit。看下方提示如FN+F10),蓝牙开关就出现了,再重复一遍,开回WLA(enable)。
方法三
1、更新蓝牙的驱动,然后安装完成后重启。若还是找不到蓝牙开关选项。
2、首先按下键盘上的【Win】+【R】打开运行窗口输入【services.msc】并打开。
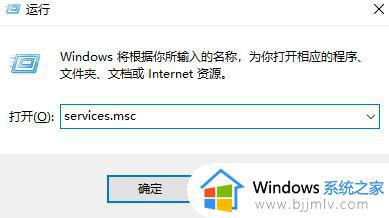
3、进入到服务界面后,我们向下查找,找到【蓝牙支持服务】。
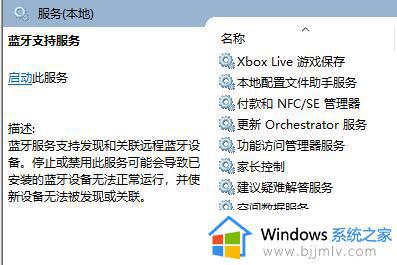
4、双击打开【蓝牙支持服务】,服务状态为已停止,点击【启动】就行了。
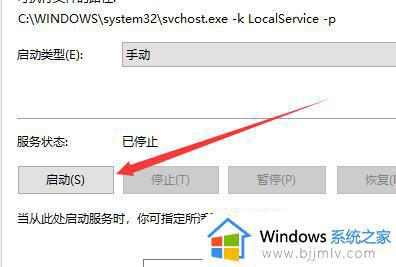
5、正在启动中,启动完成就行了。
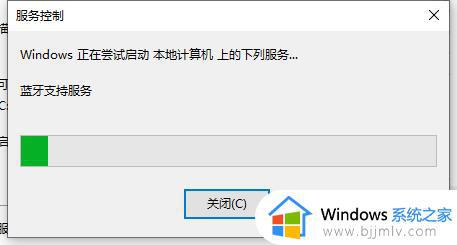
方法四
1、如果你的系统中找不到该服务项,则你的系统可能是有问题的。
2、用户们可以安装win10正版系统,这个问题就可以解决了。
上述就是小编告诉大家的windows10电脑蓝牙没有打开按钮处理方法了,碰到同样情况的朋友们赶紧参照小编的方法来处理吧,希望本文能够对大家有所帮助。