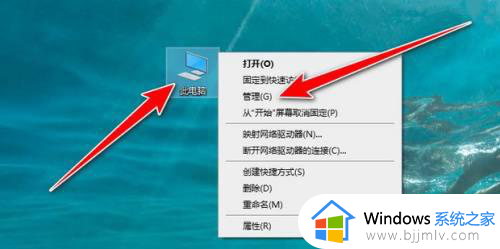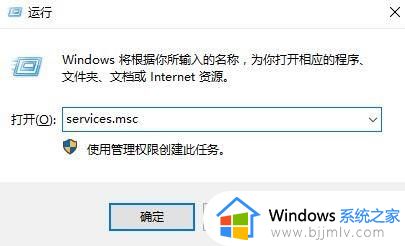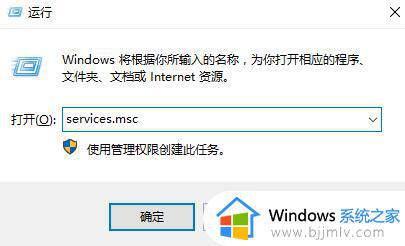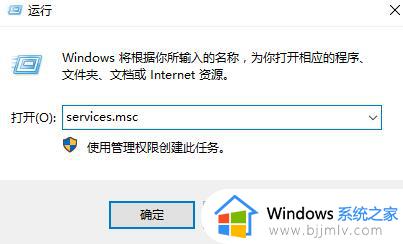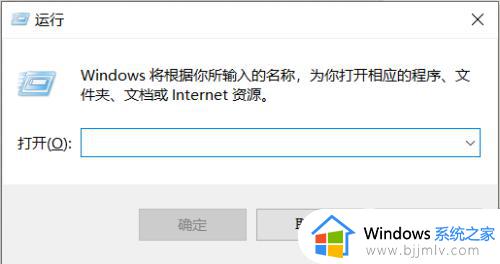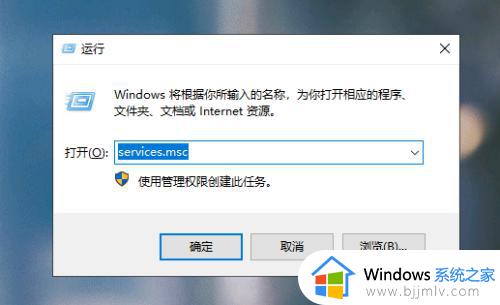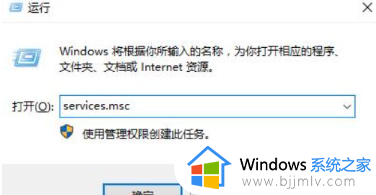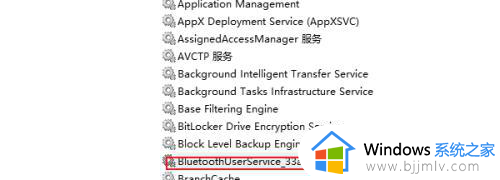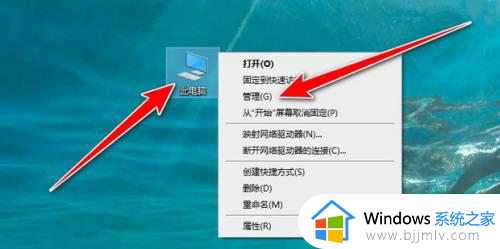win10找不到蓝牙开关解决方法 win10找不到蓝牙开关按钮怎么办
随着无线技术的不断发展,越来越多的用户开始选择给win10电脑连接无线蓝牙设备,连接过程也非常的便捷,可是最近有小伙伴想要打开win10系统蓝牙功能时,却总是找不到蓝牙开关按钮存在,对此win10找不到蓝牙开关按钮怎么办呢?在本文中小编就来教大家win10找不到蓝牙开关解决方法。
具体方法如下:
方法一
1、打开设备管理器,找到usb,有一个感叹号usb,先禁用,然后在启动,开关就会重新出现。
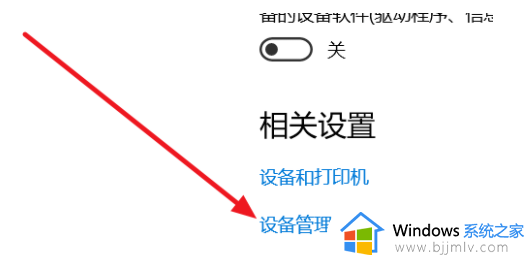
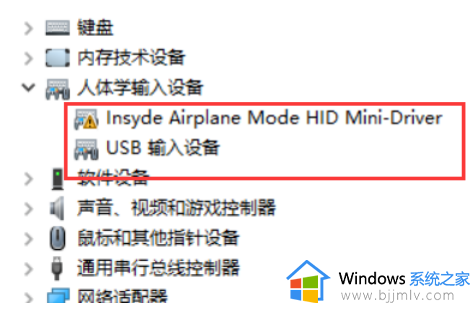
2、按电脑热键进BIOS去关WLA(disable)保存重启,然后在回去开WLA(enable),重启,开关出现。
方法二
1、设置-更新和安全-恢复-立即重新启动-疑问解答-高级选项-UEFI固件设置-重启Configuration-Wireless LAN)。
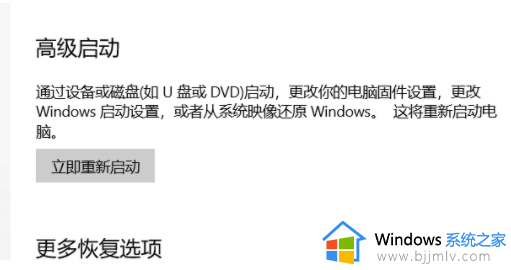
2、先回车向下选disable,然后保存退出重启(save and Exit,看下方提示如FN+F10),蓝牙开关就出现了,再重复一遍,开回WLA(enable)。
方法三
1、更新蓝牙的驱动,然后安装完成后重启,若还是找不到蓝牙开关选项。
2、首先按下键盘上的【Win】+【R】打开运行窗口输入【services、msc】并打开。
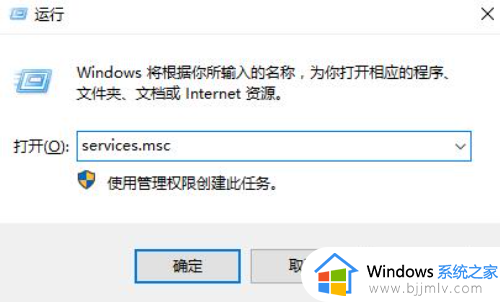
3、进入到服务界面后,我们向下查找,找到【蓝牙支持服务】。
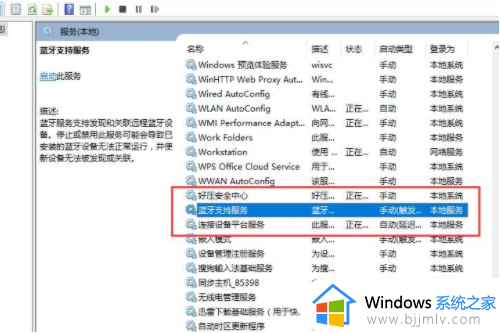
4、双击打开【蓝牙支持服务】,服务状态为已停止,点击【启动】就行了。
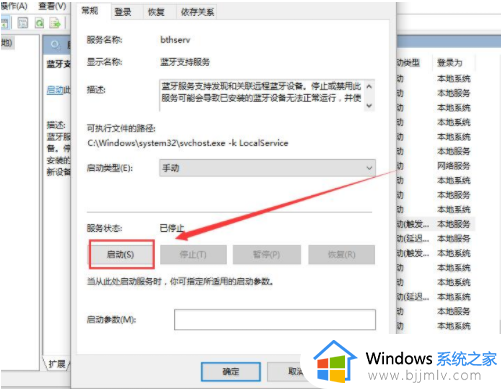
5、正在启动中,启动完成就行了。
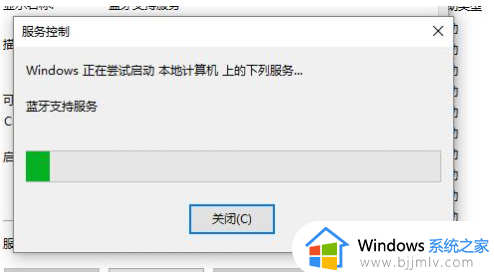
综上所述就是小编给大家介绍的win10找不到蓝牙开关解决方法了,有出现这种现象的小伙伴不妨根据小编的方法来解决吧,希望能够对大家有所帮助。