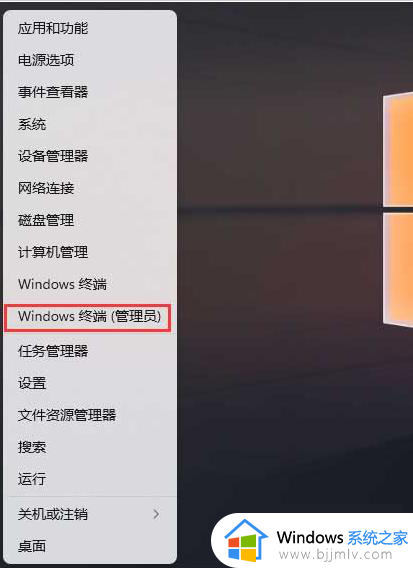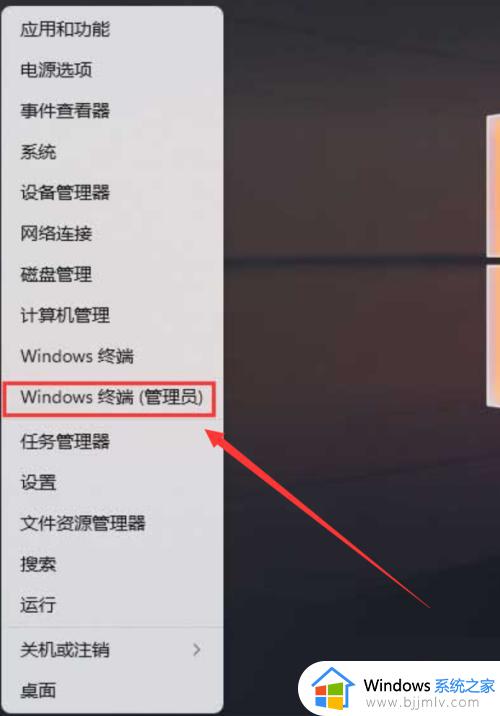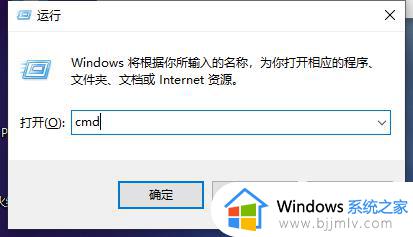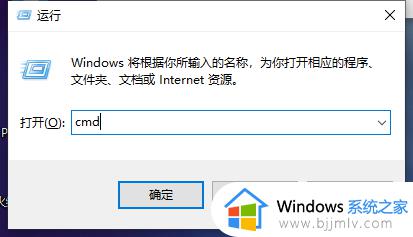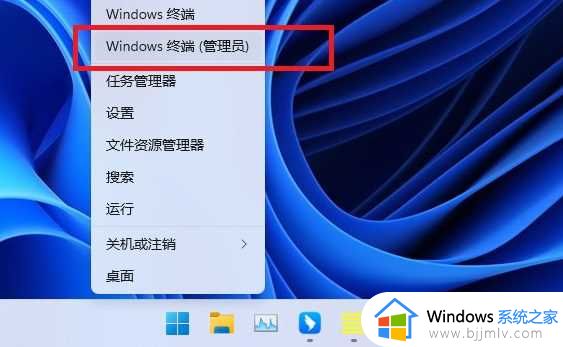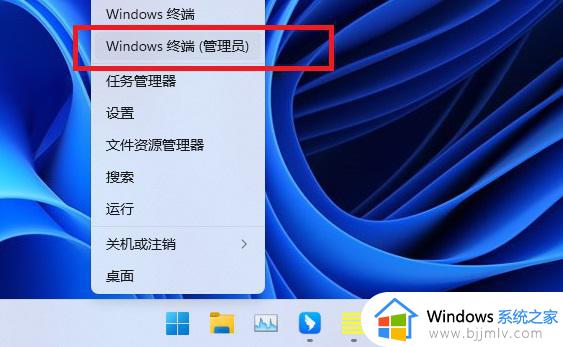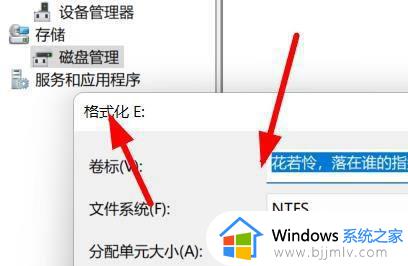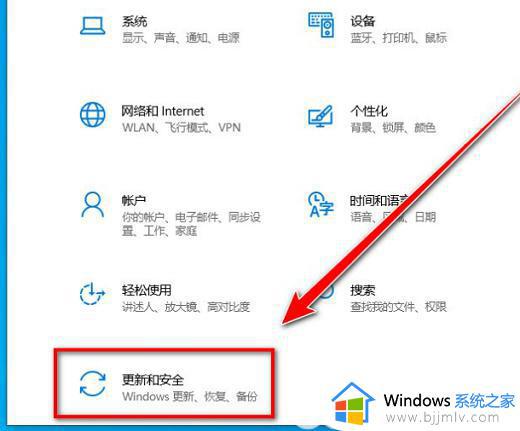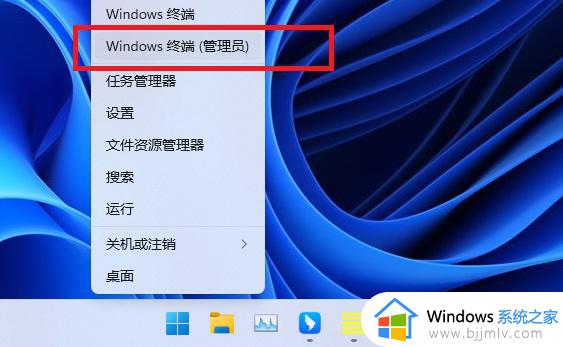windows11怎么格式化c盘 windows11格式化c盘教程
更新时间:2023-08-17 15:34:58作者:skai
在我们的日常生活和工作中,我们大家应该都对c盘不陌生吧,我们很多小伙伴在使用windows11电脑的过程中,发现自己的c盘空间满了,想要将c盘格式化掉,但是不知道怎么操作,那么windows11怎么格式化c盘呢?接下来小编就带着大家一起来看看windows11格式化c盘教程,希望对你有帮助。
具体方法:
1、首先,点击桌面开始菜单,打开Windows终端选项
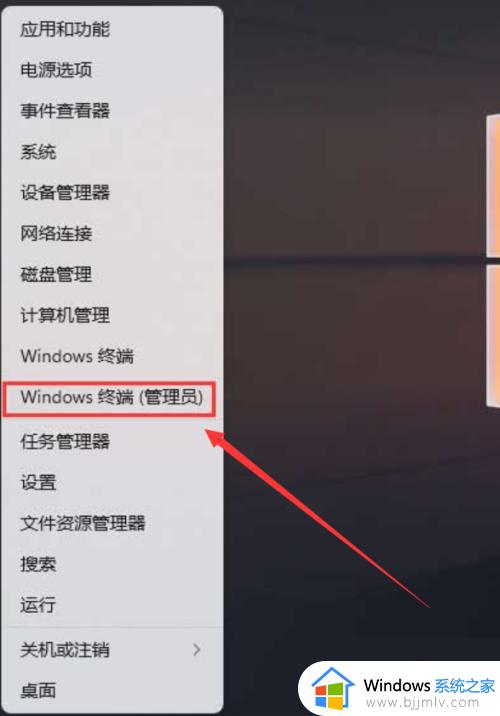
2、随后,在Windows PowerShell窗口中输入diskpart命令按下回车键
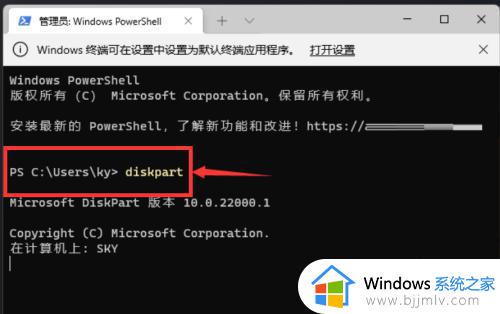
3、接着,执行list disk命令,查看磁盘情况
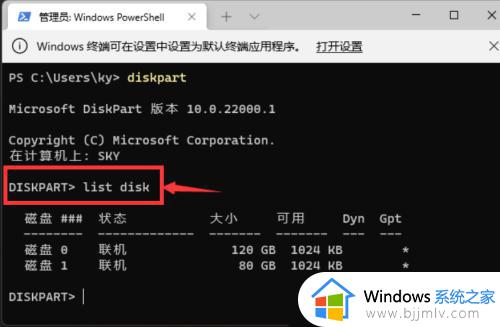
4、然后,输入sel disk 1命令选中c盘
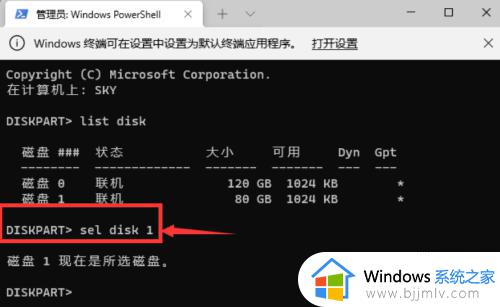
5、最后,输入clean指令进行清理即可
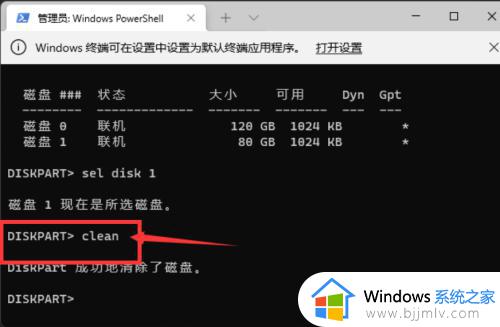
以上全部内容就是小编带给大家的windows11格式化c盘教程详细内容分享啦,小伙伴们如果你们有需要的话可以参照小编的内容进行操作,希望本文可以帮助到你。