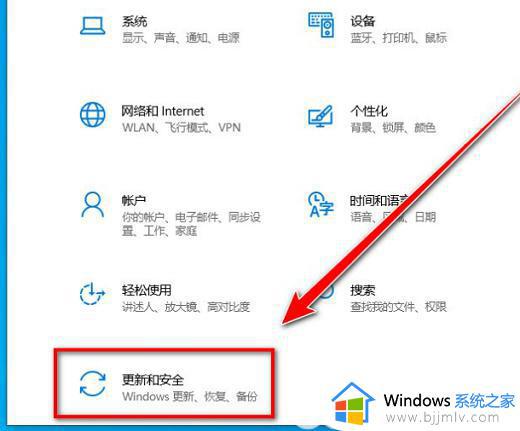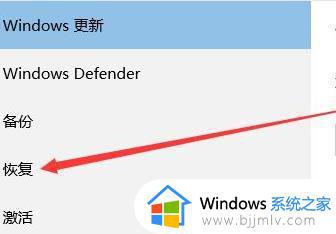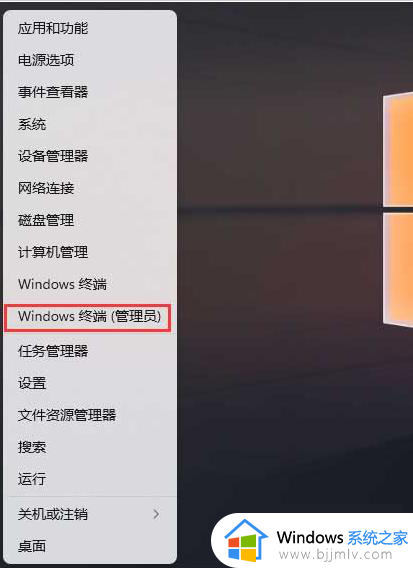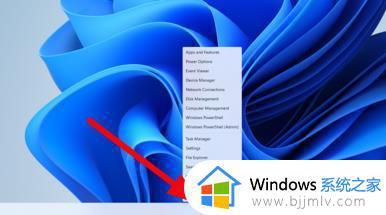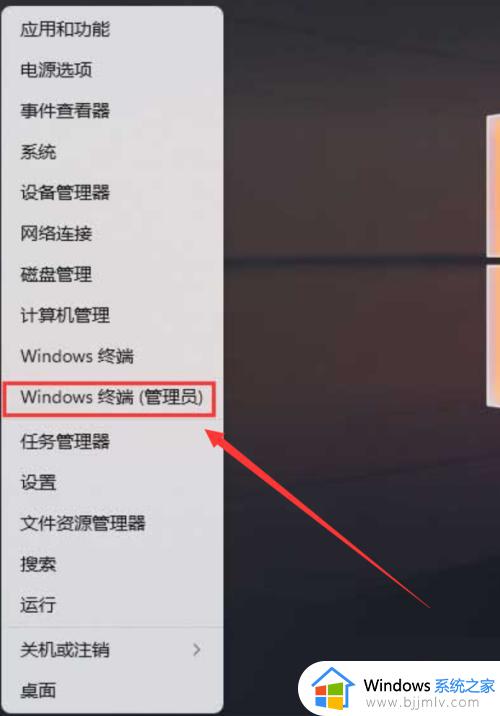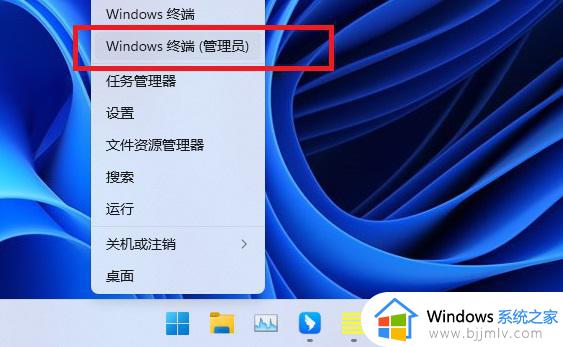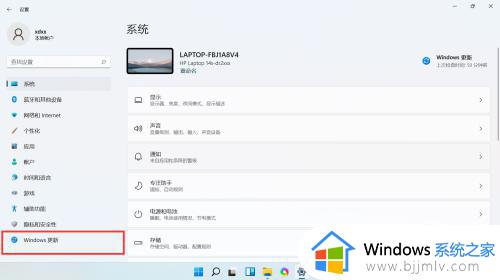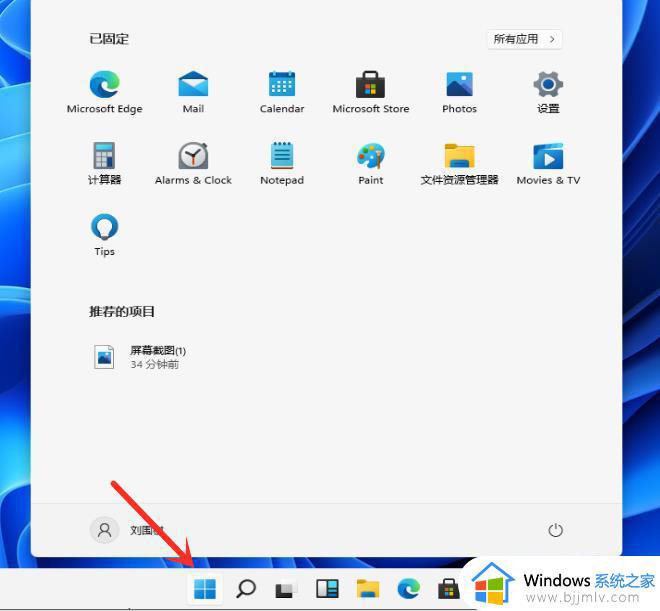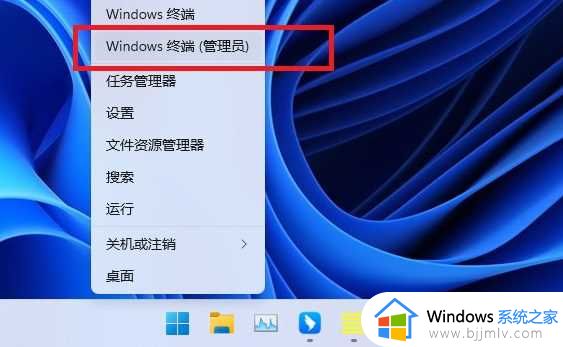win11格式化电脑怎么弄?win11如何快速格式化电脑
很多用户的电脑在接收到微软发送的升级win11系统推送通知之后,也都迫不及待的选择进行更新,因此难免会导致更新后的win11电脑出现硬盘空间不足的情况,这时可以选择格式化此电脑的方式清空,那么win11格式化电脑怎么弄?接下来小编就来教大家win11如何快速格式化电脑全部内容。
具体方法如下:
注意:Diskpart命令会删除整个硬盘,包括所有分区数据。需要提前备份电脑中的所有数据(包括Office等各类账户信息),避免数据丢失。
1、首先,按键盘上的【 Win + X 】组合键。或右键点击任务栏底部的【Windows开始图标】,在打开的隐藏菜单项中,选择【Windows 终端 (管理员)】。
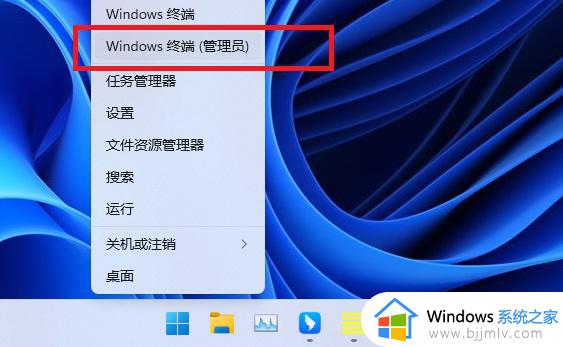
2、管理员: Windows PowerShell窗口,输入并按回车执行【diskpart】命令。
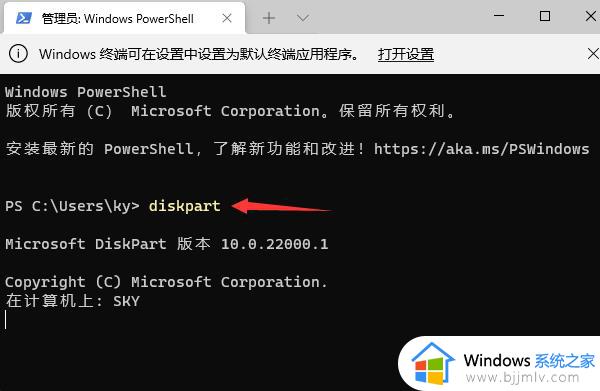
3、输入并按回车执行【list disk】命令,可以查看电脑共有多少个磁盘(包括U盘)。
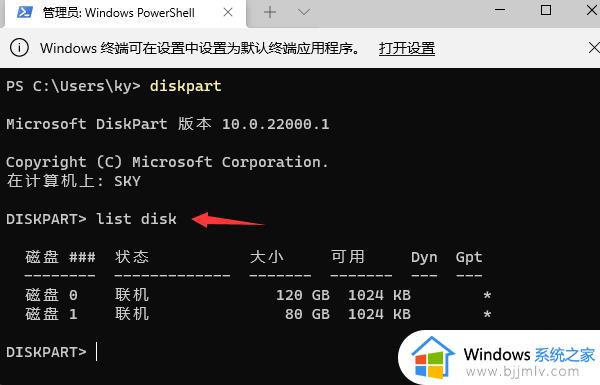
4、输入并按回车执行【sel disk 1】命令(1代表需要选中的磁盘,注意千万不要选错)。
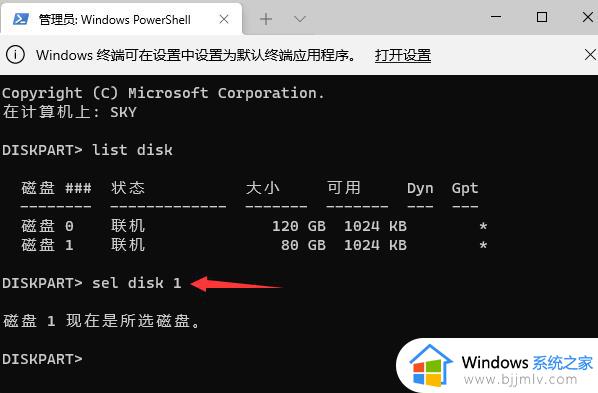
5、输入并按回车执行【clean】命令,成功后,会提示清除完成。
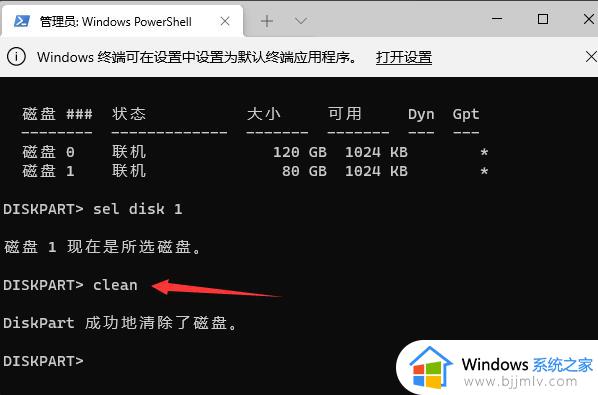
这篇文章就是小编带来的win11如何快速格式化电脑全部内容了,还有不清楚的用户就可以参考一下小编的步骤进行操作,希望本文能够对大家有所帮助。