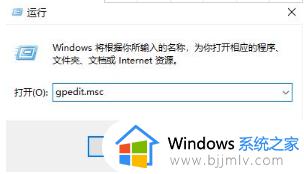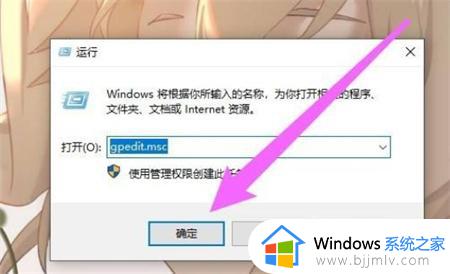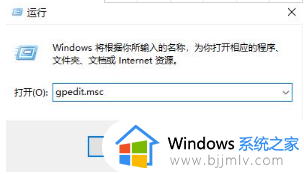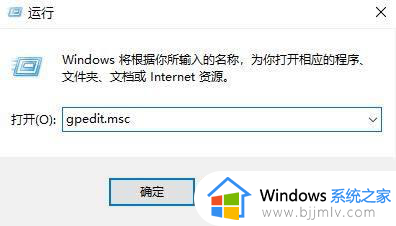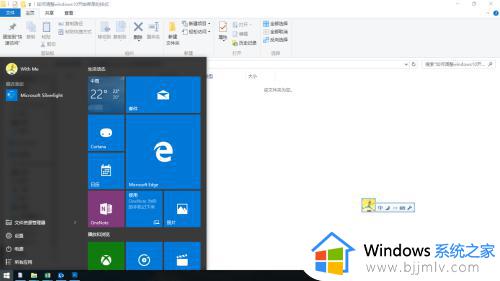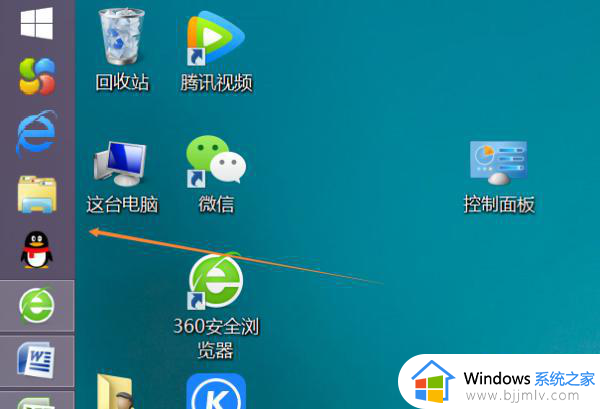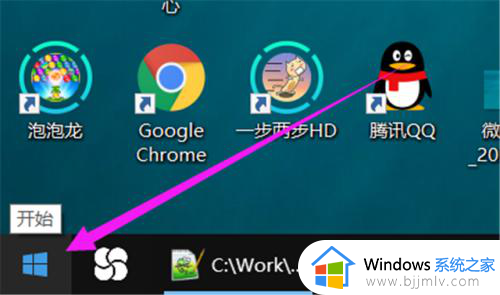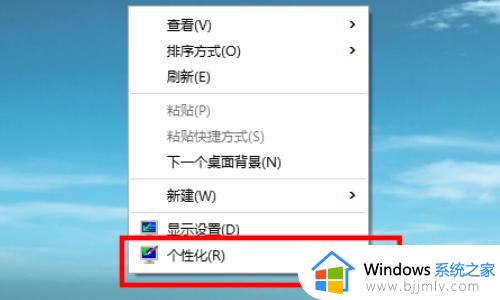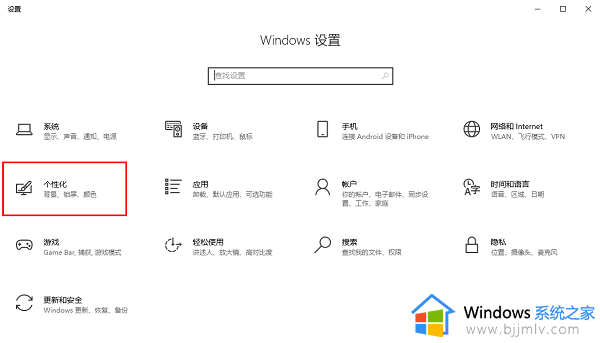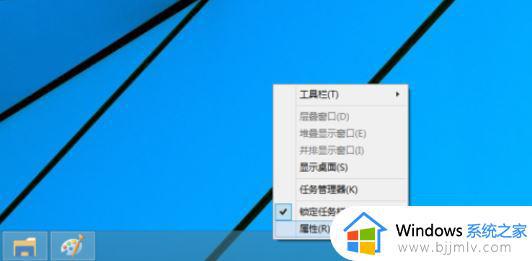win10开始菜单怎么改成经典模式 win10开始菜单改回经典界面设置方法
更新时间:2024-04-09 15:24:23作者:run
在win10系统中,开始菜单的切换成经典模式是许多用户所关注的问题,经典模式更简洁、方便,让用户更快速地找到需要的应用程序,可是win10开始菜单怎么改成经典模式呢?下面就是关于win10开始菜单改回经典界面设置方法。
win10开始菜单改成经典模式教程:
1、首先同时按下“Win+R”快捷键来打开运行窗口,然后输入“gpedit.msc”命令,并按下回车键。
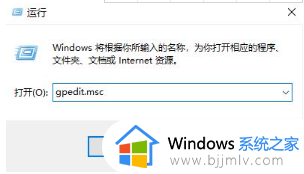
2、在“本地组策略编辑器”中,单击左侧“管理模板”选项。
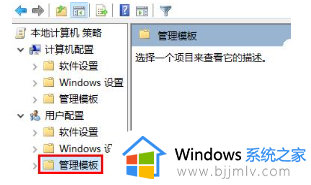
3、接着单击右侧“开始菜单和任务栏”选项。
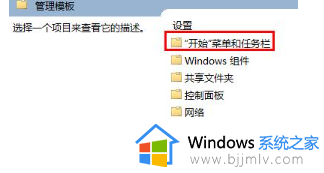
4、将窗口下方下拉至底部,单击“强制经典开始菜单”选项。
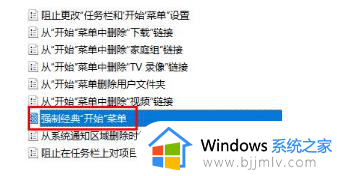
5、最后,在左侧选项卡中单击“已启用”选项,即可成功将Win10开始菜单设置为经典模式。
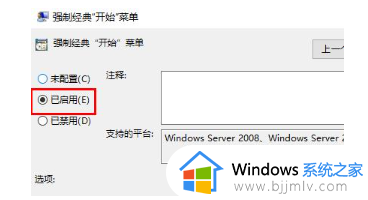
以上就是win10开始菜单改回经典界面设置方法的全部内容,还有不懂得用户就可以根据小编的方法来操作吧,希望能够帮助到大家。