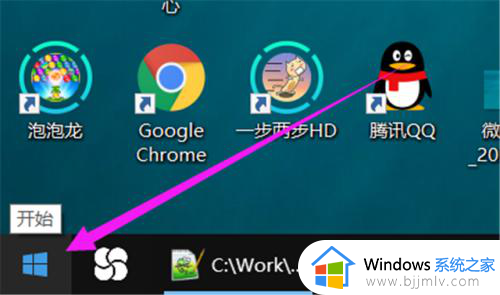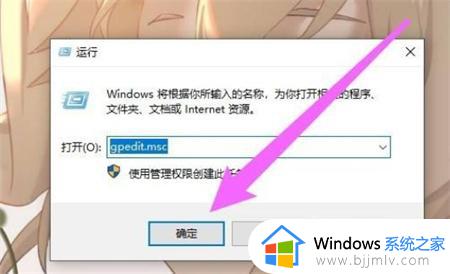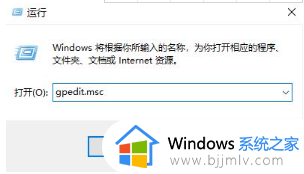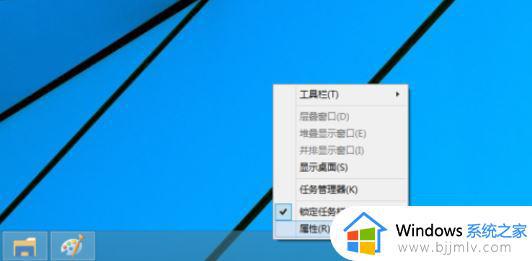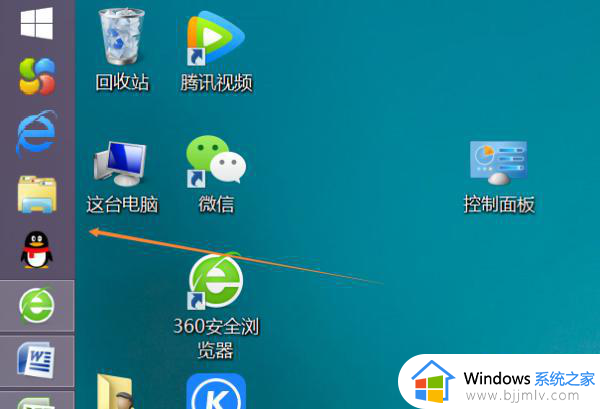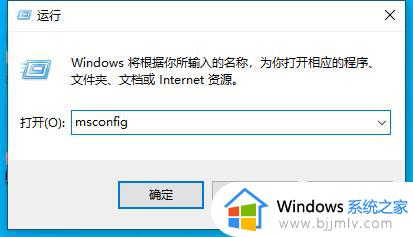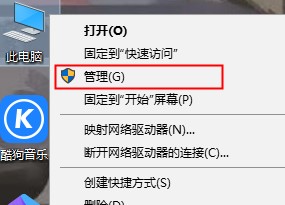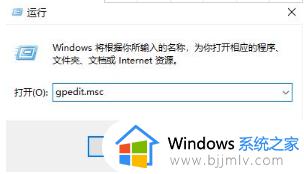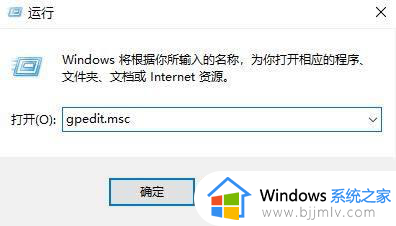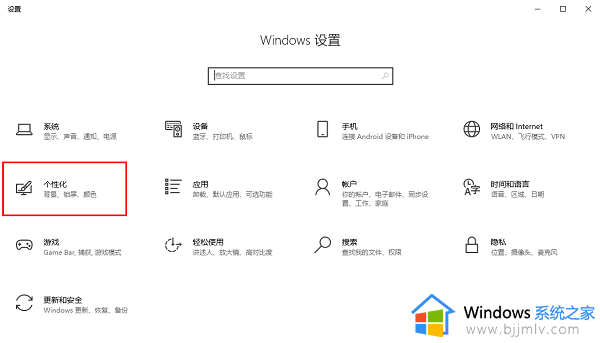怎么更改开始菜单样式win10 win10修改开始菜单格式的方法
在win10系统中,开始菜单样式都是默认设置好的,然而一些追求个性化的朋友们,可能想要对开始菜单样式进行修改,只是苦于不知道要从何下手,那么怎么更改开始菜单样式win10呢?针对这个问题,接下来小编就给大家详细介绍一下win10修改开始菜单格式的方法供大家参考吧。
解决方法如下:
1.首先启动开始菜单,输入快捷键“Win”或者单击开始菜单按钮即可启动。
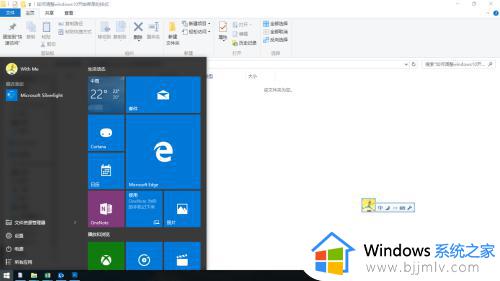
2.【调整开始菜单的位置】
开始菜单的位置可以跟着任务栏的位置变动。在任务栏“单击右键”,取消“锁定任务栏”。然后将鼠标移动到任务栏,点击鼠标左键不放并拖动任务栏至屏幕的四端,可使任务栏菜单依次改变出现的样式。
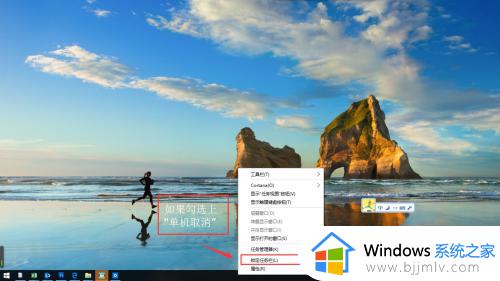
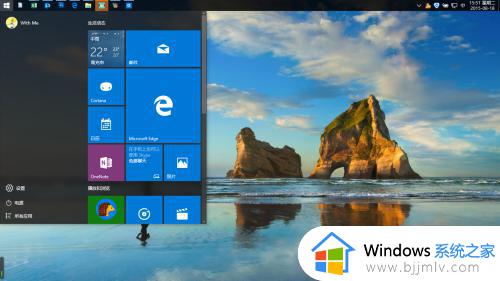
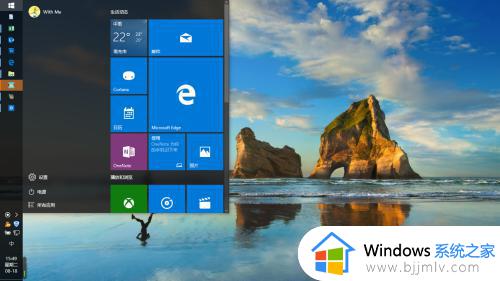
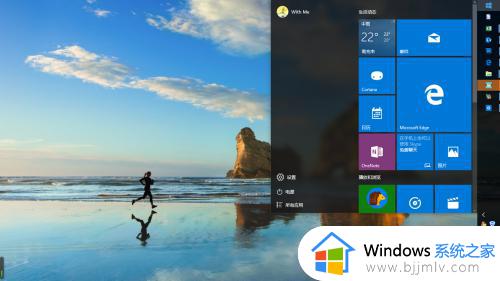
3.【设置开始菜单及瓷砖的颜色】
输入快捷键“Win+I”启动设置,点击“个性化”。在界面的左侧找到“颜色”,点击“选择你的主题颜色”,并选择自己喜欢的颜色,点击即可生效。如需还原默认颜色,可点击第一排第三个蓝色即为默认颜色。设置好后,可看到开始菜单中瓷砖的颜色也随着改变。
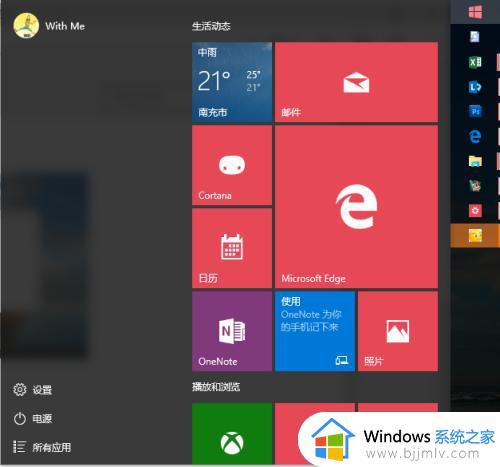
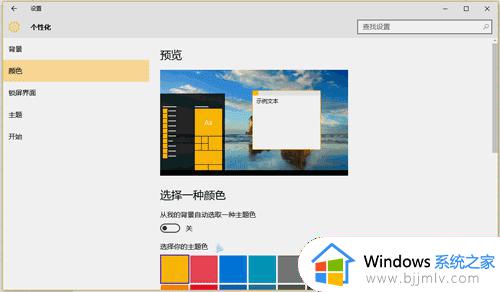
4.更多的颜色设置,可滚动界面,按照个人喜好调整。个人建议将“开始菜单、任务栏和操作中心透明”勾选上。这样看起来更美观。
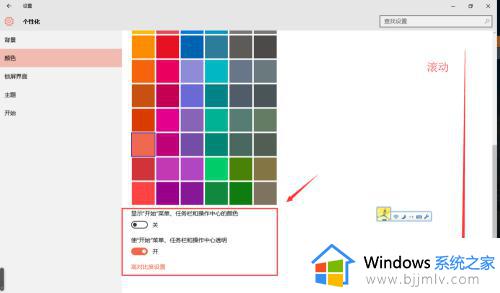
5.【调整开始菜单的排版一】
打开“开始菜单”之后,将鼠标移动到开始菜单的边缘,点击鼠标左键不放并拖动。可将分组的砖块并列显示。可拖动上边和右边进行改变菜单大小。

6.【调整开始菜单的排版二】
点击分组的标题栏不动,移动鼠标并拖动,可以移动分组的位置。
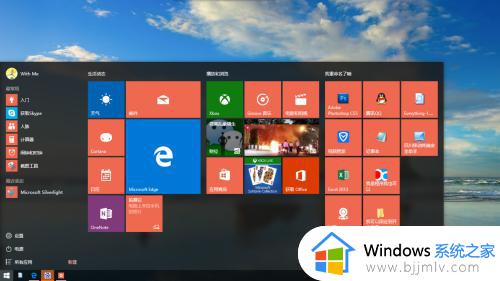
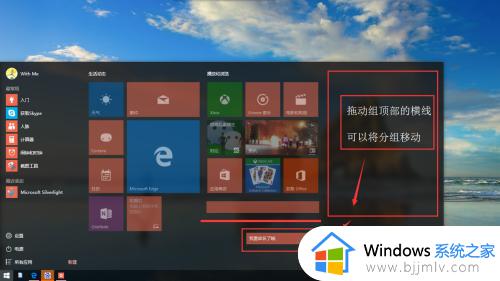
7.【全屏显示开始菜单】同样通过快捷键“Win+I”启动设置,点击“个性化”之后,在左侧找到“开始”,将“使用全屏开始菜单”设置为开。再次点开开始菜单,即可看到菜单栏全屏显示了。
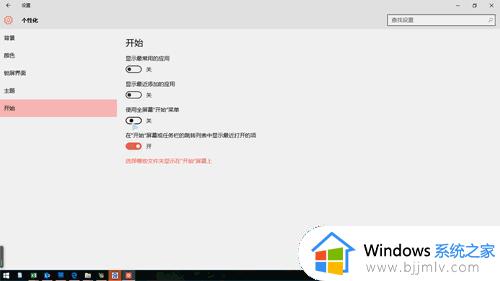
8.其余的“显示最常用应用”、“显示最近添加的应用”启用之后,将在开始菜单左边多出相应的程序。
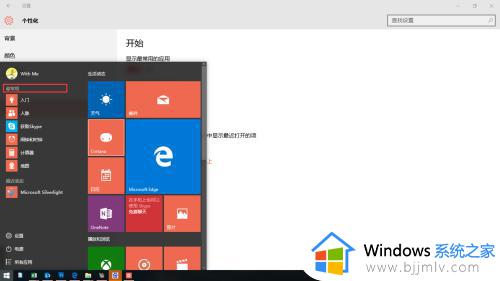
9.【添加删除瓷砖】
需要说明的是,Windows10上添加瓷砖,他有另外一个说法,“将其固定到开始屏幕”。所以想要添加一个瓷砖,可以找到要添加的程序/文件夹,点击右键,找到“将其固定到开始屏幕”即可。
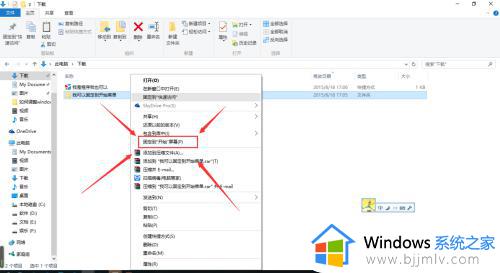
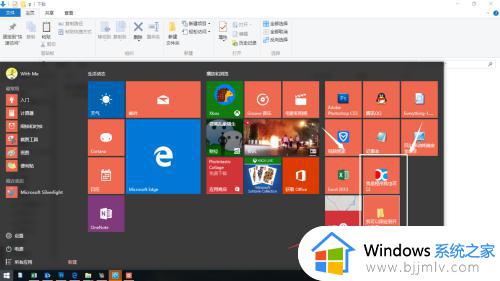
10.【瓷砖添加为分组】
添加后就可显示在开始菜单了。但是如果想将新增加的瓷砖分组,怎么办呢。这里我们还是点击鼠标左键要分组的瓷砖不放,拖动到开始菜单的空白区域(没有瓷砖的位置)。可看到瓷砖旁出现了,然后放开鼠标,即可添加新分组。每个分组都是可以重命名的。
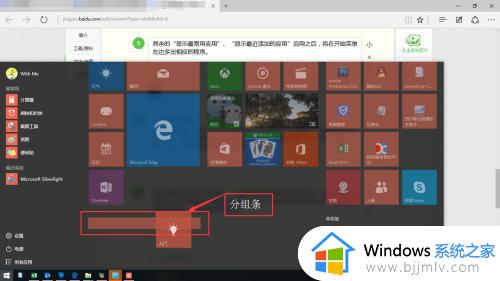
11.完成。
上述给大家介绍的就是win10系统更改开始菜单样式的详细步骤, 大家如果有需要的话,可以学习上述方法步骤来进行更改吧。