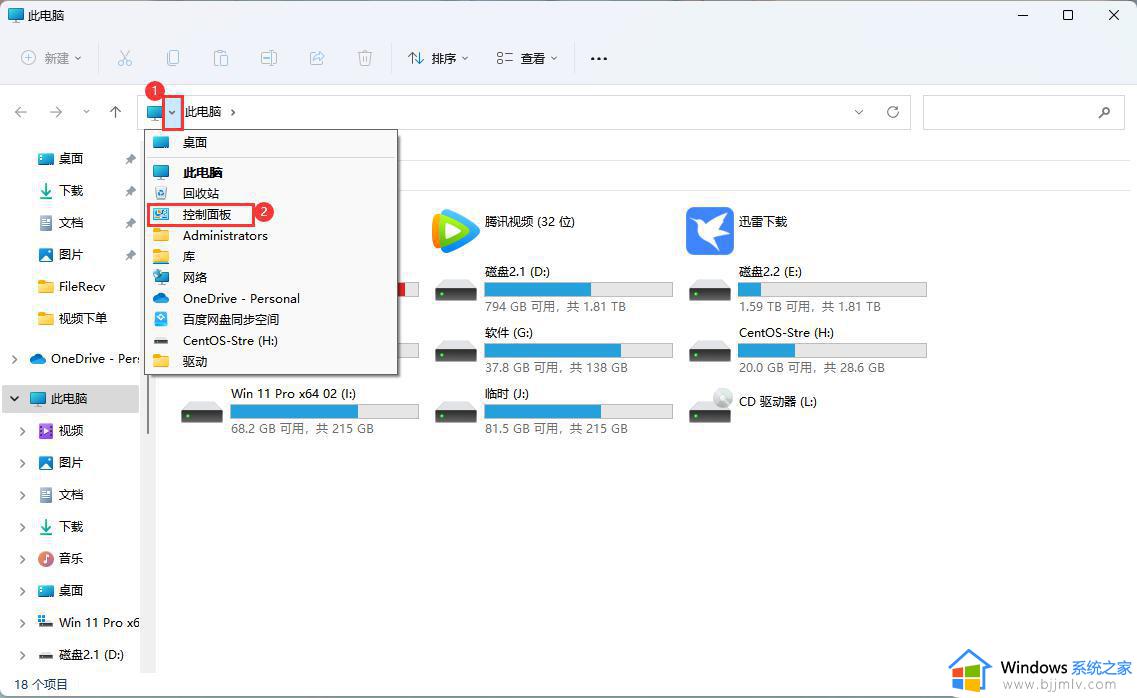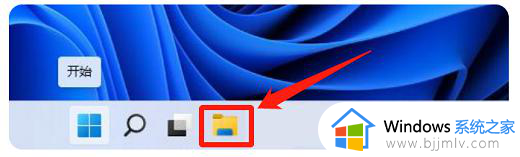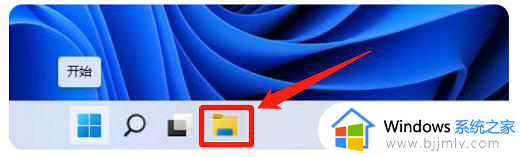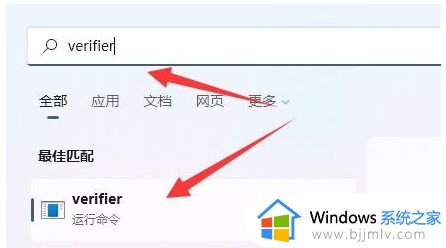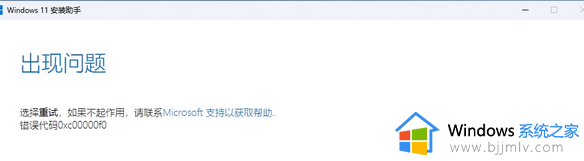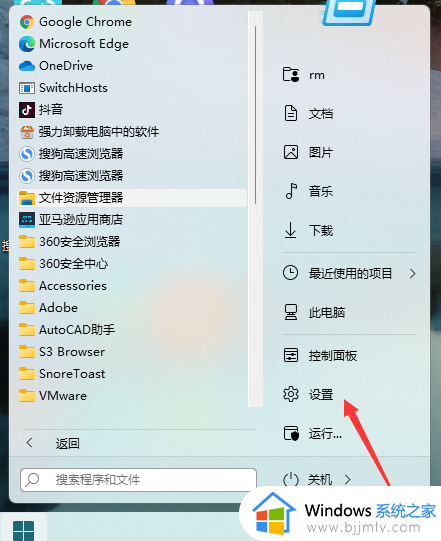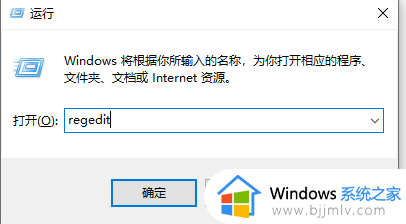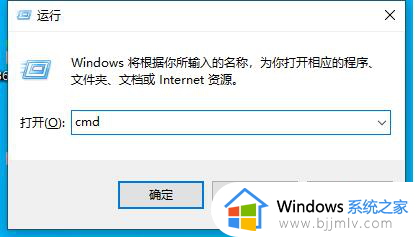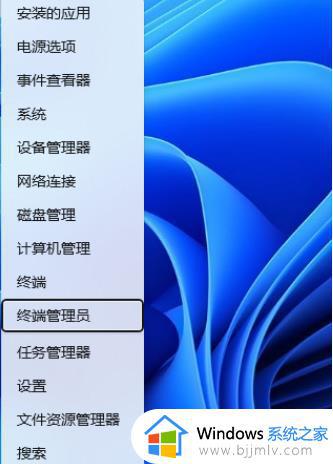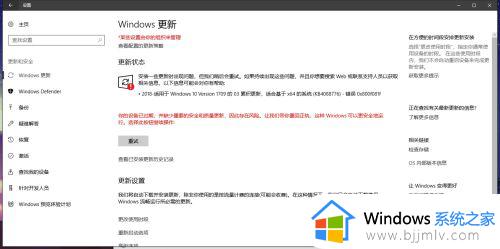win11文件系统错误10737怎么办 win11出现文件系统错误10737如何解决
当前win11系统还不是很完善,因此为了也会定期对运行存在的故障进行更新修复,不过近日有用户想要启动win11电脑上某个软件时,却总是会遇到文件系统错误(-1073740771)的提示窗口,对此win11文件系统错误10737怎么办呢?这里小编就来教大家win11出现文件系统错误10737如何解决。
具体方法:
方法一:
1、打开“此电脑”,在路径一栏找到电脑图标后的小三角,展开后选择“控制面板”。如下图:
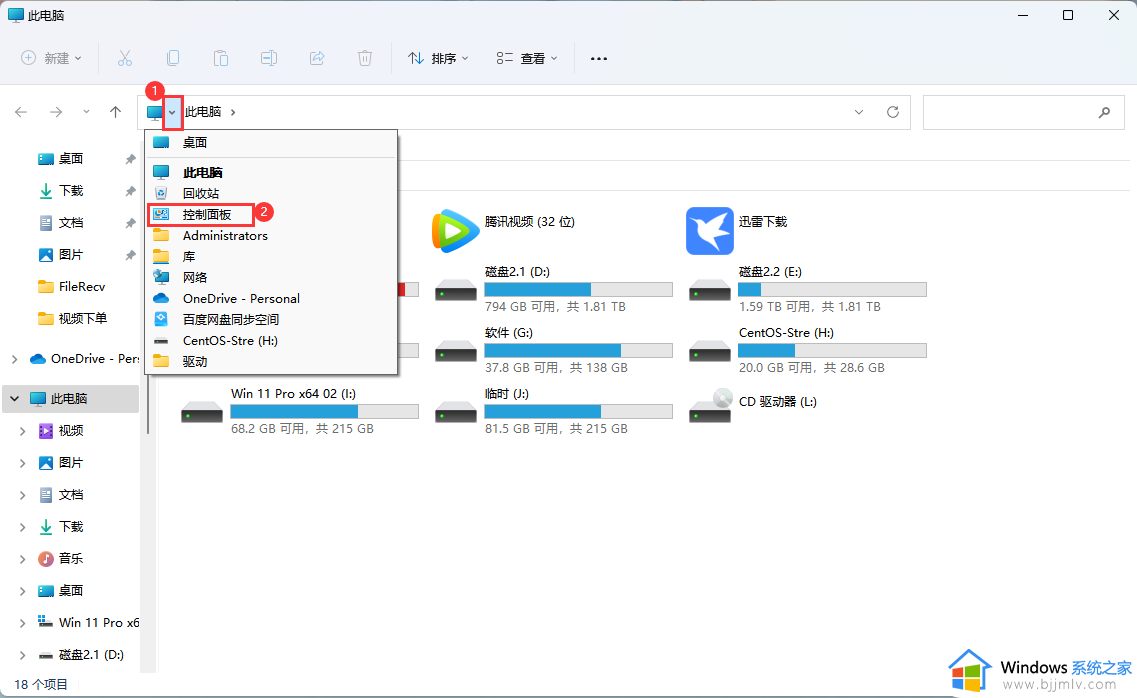
2、右上角查看方式更改为“小图标”,再选择“用户账户”。如下图:
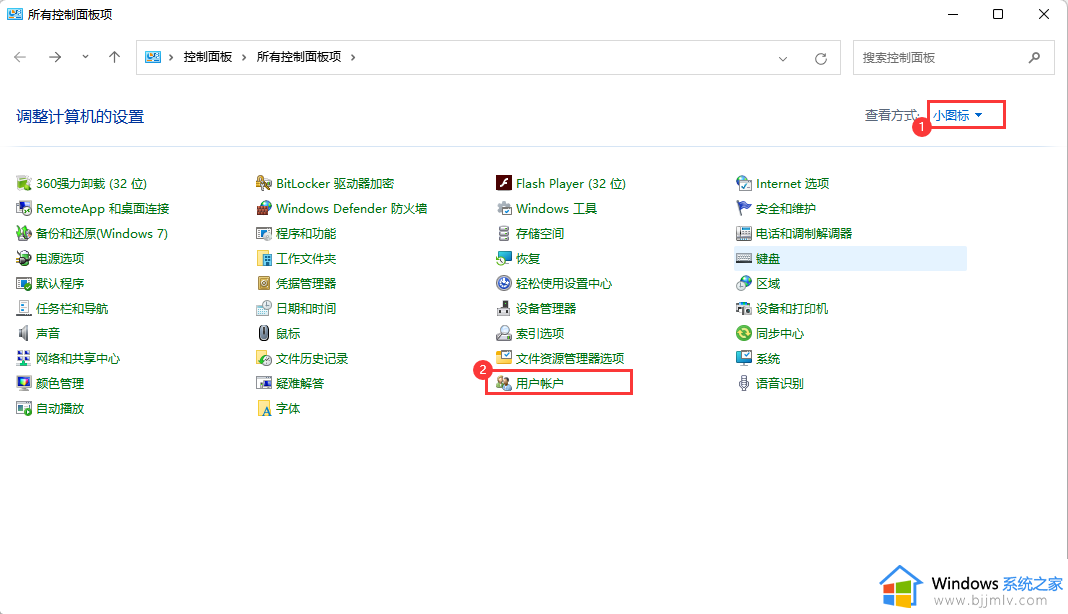
3、选择“更改用户账户控制设置”。如下图:
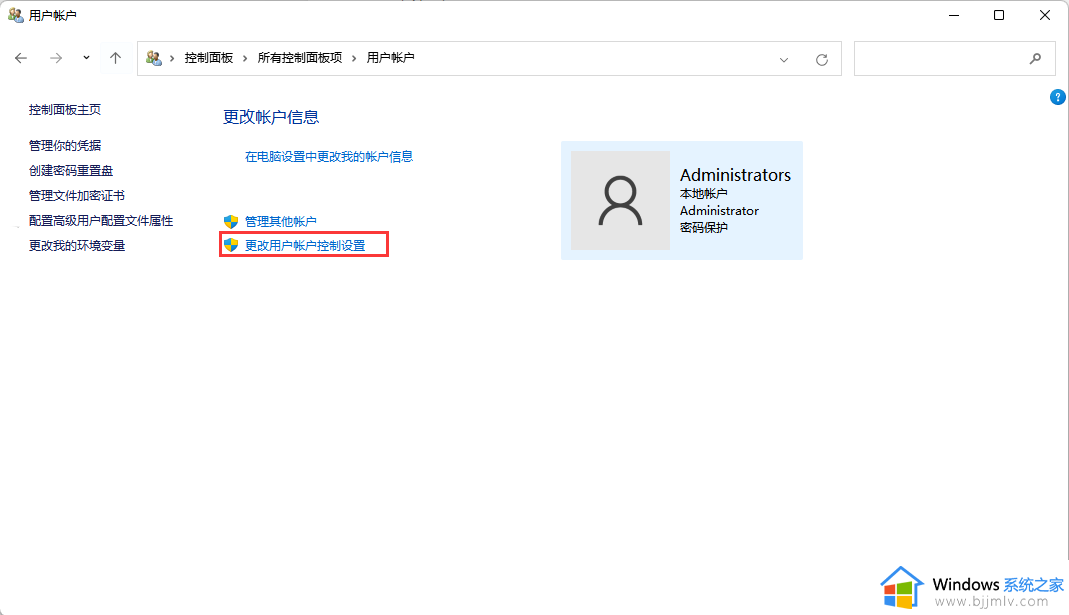
4、把滑块向下拉到“从不通知”,点击“确定”。如下图:
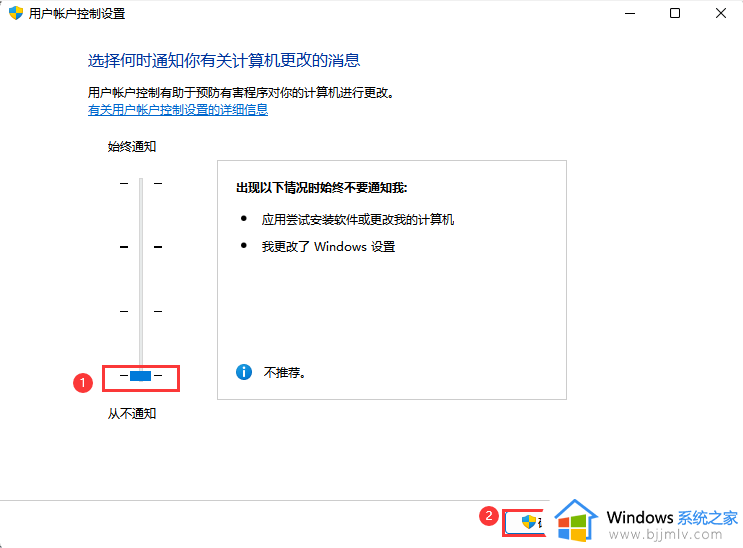
方法二:
1、按“Win+R”打开运行窗口,输入“gpedit.msc”后点击“确定”。如下图:
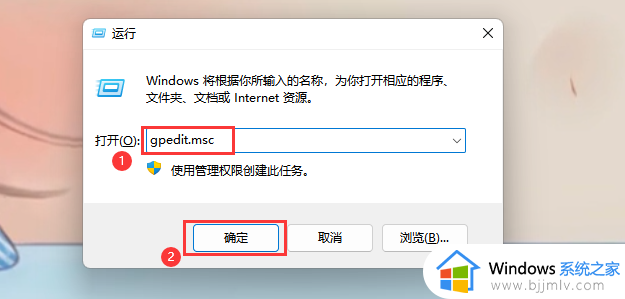
2、依次选择“计算机配置”-“Windows 设置”-“安全设置”-“本地策略”-“安全选项”,找到并双击“用户账户控制:管理员批准模式中管理员的提升权限提示的行为”。如下图:
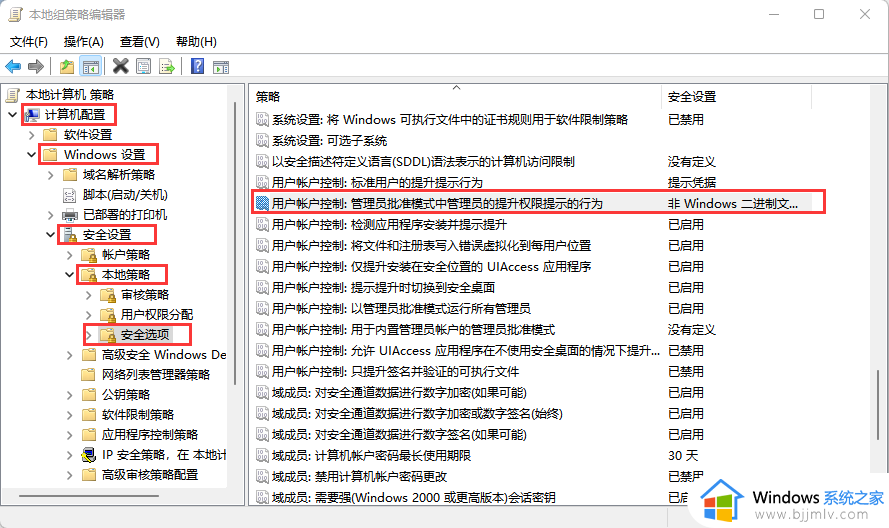
3、在属性窗口中选择“不提示,直接提升”。如下图:
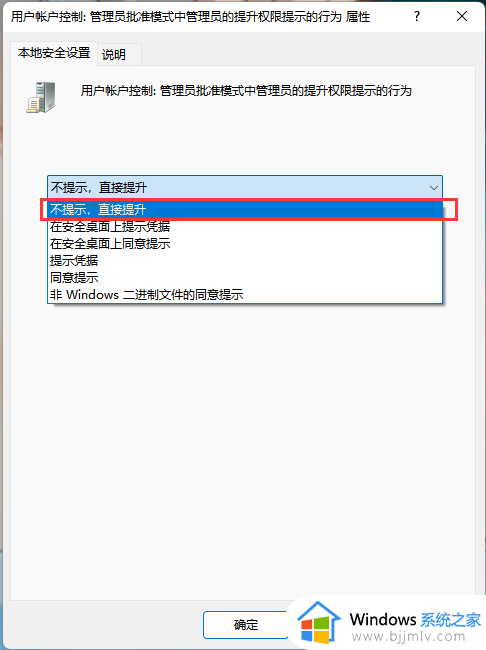
本文就是小编给大家介绍的win11出现文件系统错误10737如何解决了,有出现这种现象的小伙伴不妨根据小编的方法来解决吧,希望能够对大家有所帮助。