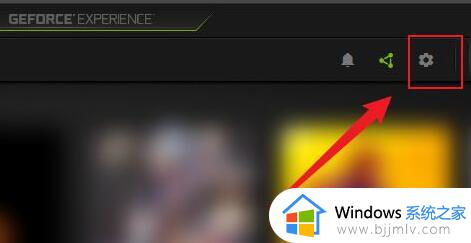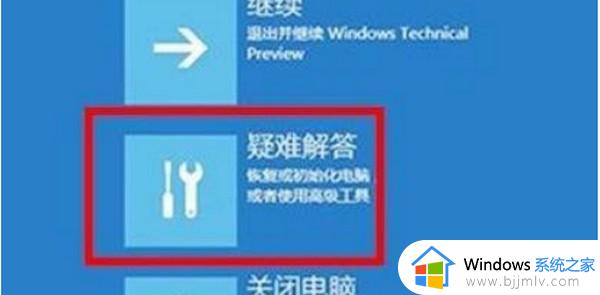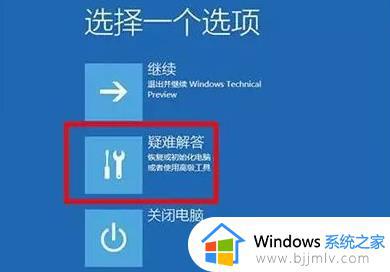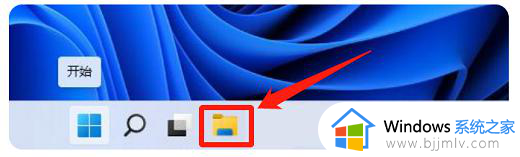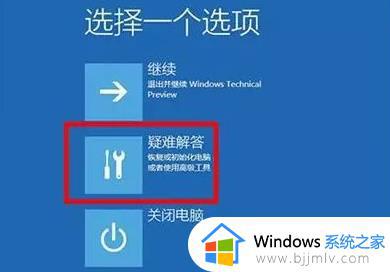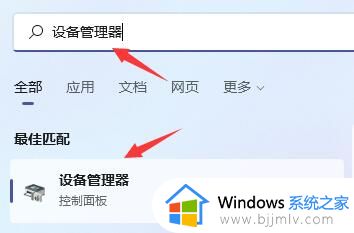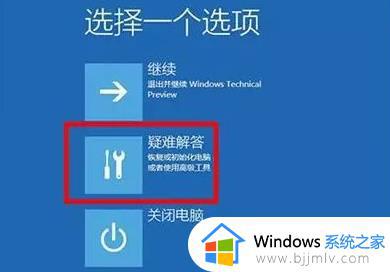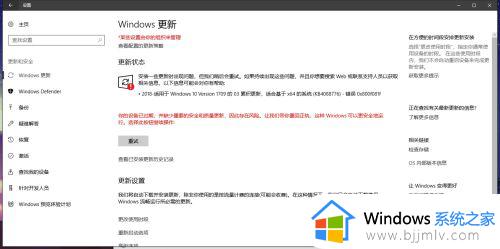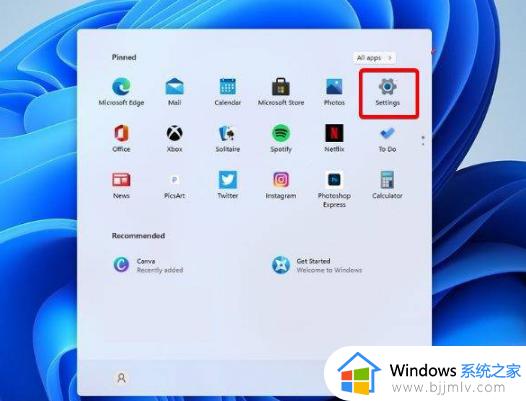win11怎么修复系统崩溃和错误 win11修复系统崩溃和错误图文方案
在日常操作win11系统的过程中也可能会遭遇系统崩溃和错误的问题,而当我们在使用win11系统时遇到这些问题时,我们并不必过分恐慌,因为有一些简单而有效的方法可以帮助我们轻松修复系统崩溃和错误。那么win11怎么修复系统崩溃和错误呢?在本文中,我们将介绍win11修复系统崩溃和错误图文方案。
具体方法如下:
方法一:
1、按【 Win + X 】组合键,或【右键】点击任务栏上的【Windows开始菜单】,在打开的隐藏菜单项中,选择【终端管理员】。
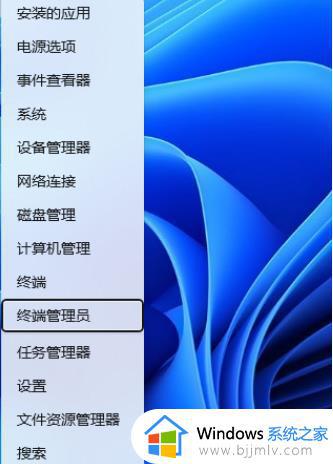
2、用户账户控制窗口,你要允许此应用对你的设备进行更改吗?点击【是】。
3、输入【sfc /scannow】命令,执行完成后,按回车。
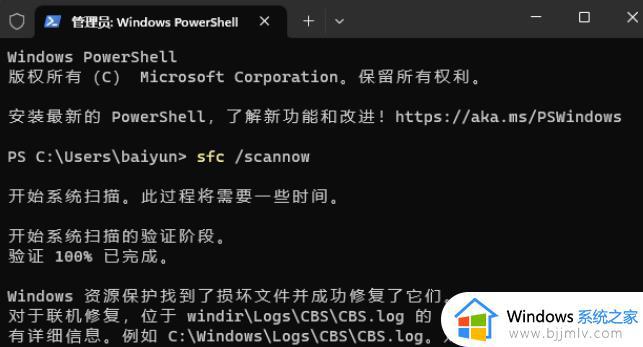
4、输入【Dism /Online /Cleanup-Image /ScanHealth】命令,执行完成后,按回车。
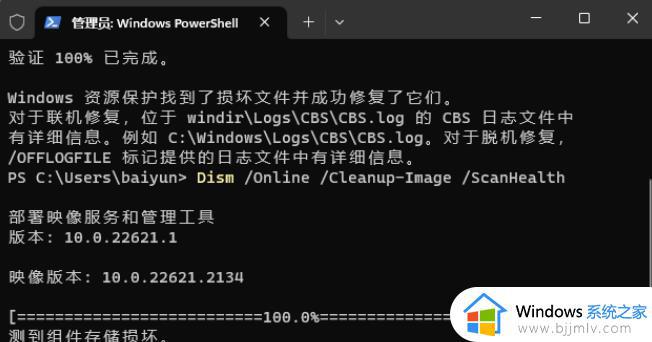
5、输入【Dism /Online /Cleanup-Image /CheckHealth】命令,执行完成后,按回车。
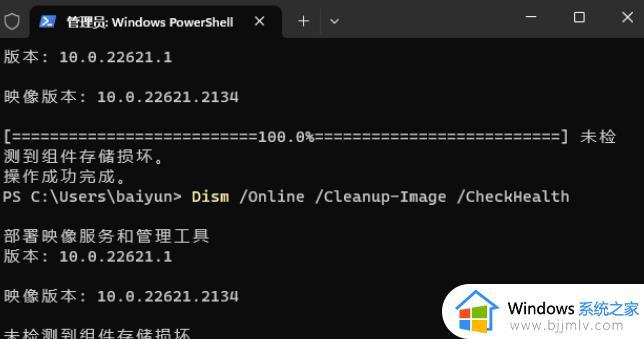
6、输入【Dism /Online /Cleanup-image /RestoreHealth】命令,执行完成后,按回车。
方法二:
1、只要在开机时强制关闭电脑,连续操作3次,直到出现正在准备自动修复,win11会自动引导至高级启动。
2、自动修复,你的电脑未正确启动,按“重启”以重启你的电脑,有时这样可以解决问题。你还可以按“高级选项”,尝试使用其他选项修复你的电脑,点击【高级选项】。
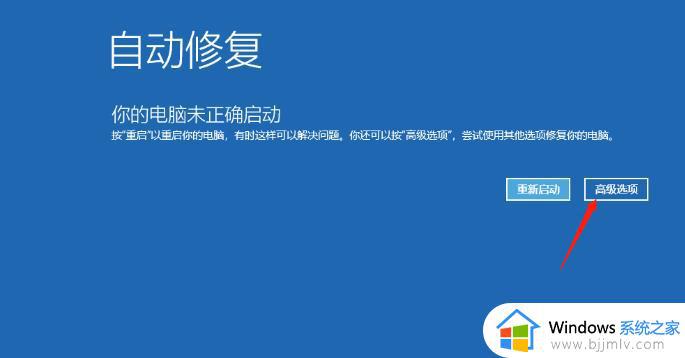
3、选择一个选项窗口中,点击【疑难解答(重置你的电脑或查看高级选项)】。
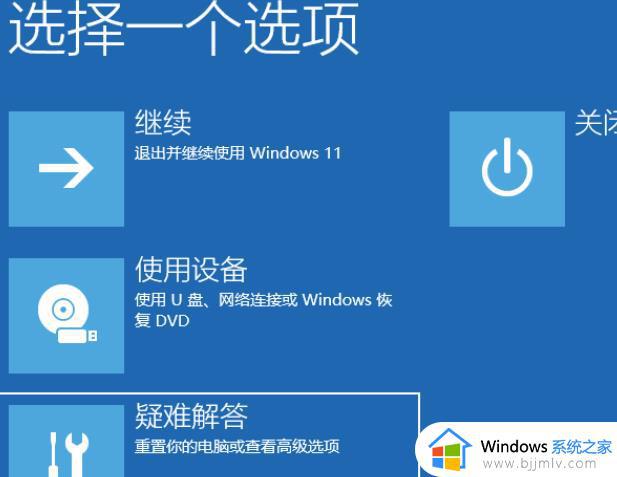
4、疑难解答下,点击【高级选项】。
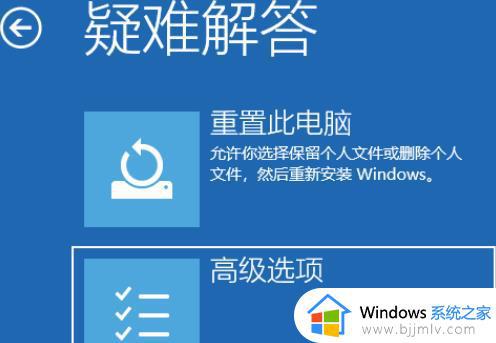
5、高级选项下,点击【启动修复(修复妨碍 Windows 加载的问题)】来解决问题。
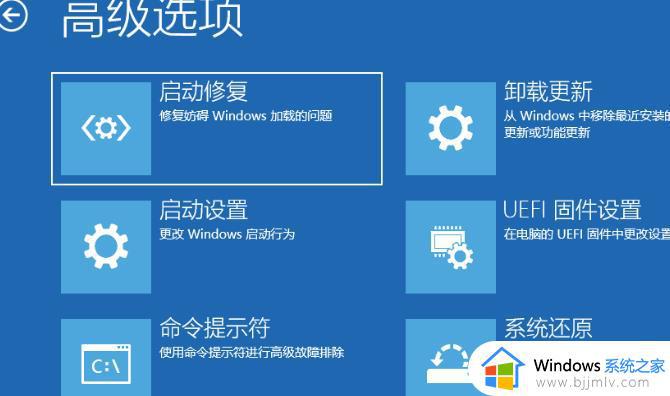
以上就是关于win11修复系统崩溃和错误图文方案全部内容了,需要的用户可以根据这些步骤进行操作,希望对大家有所帮助。