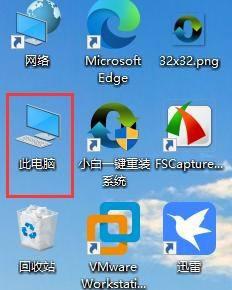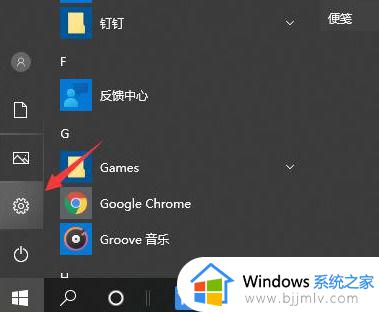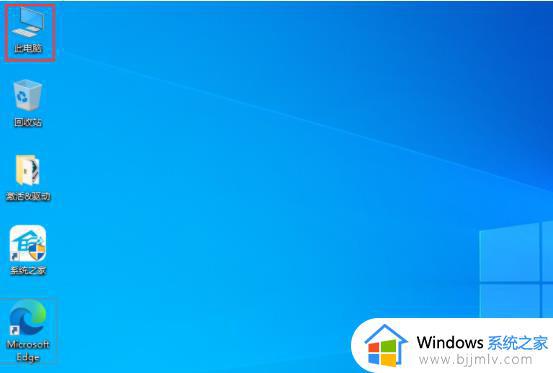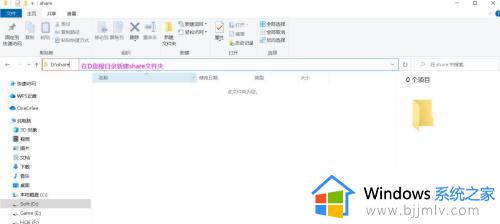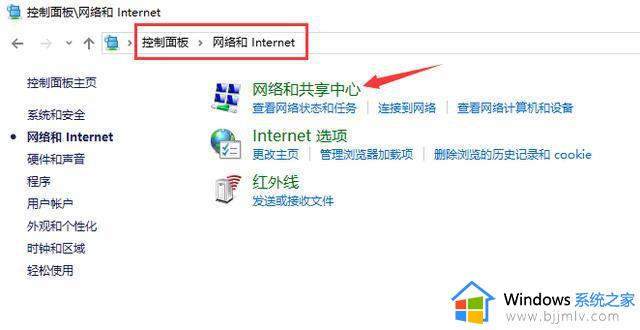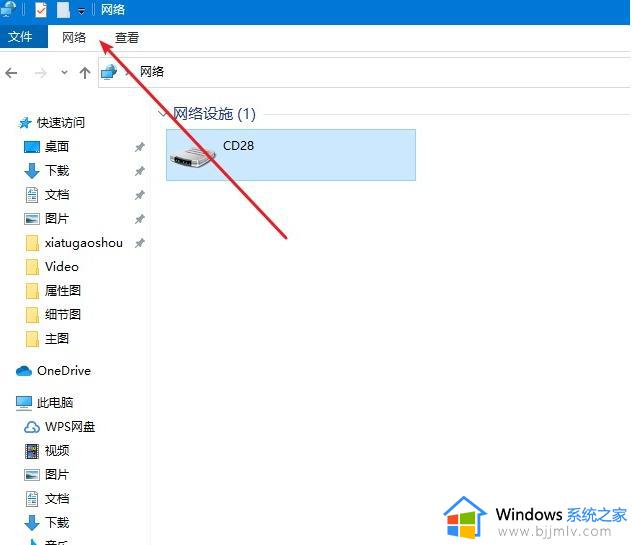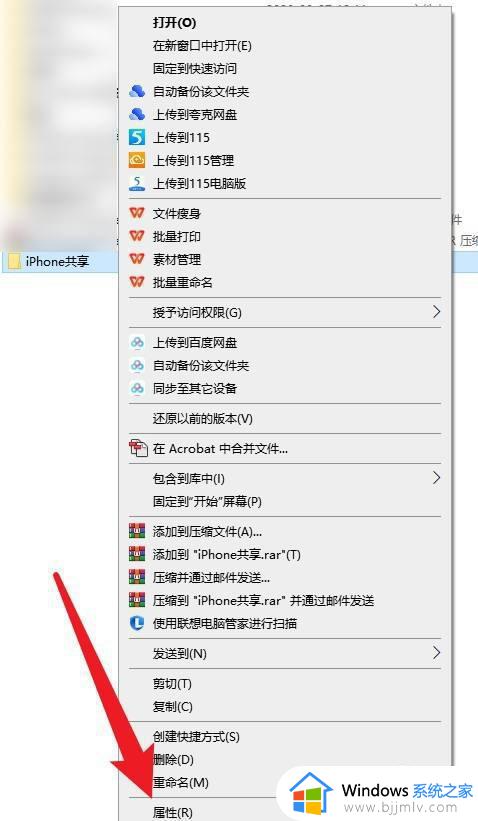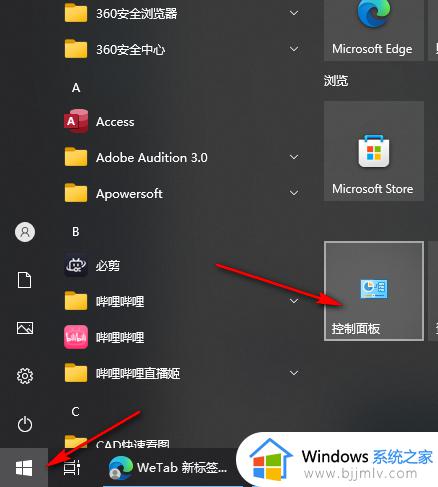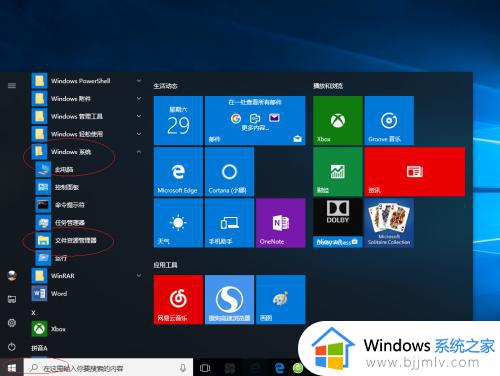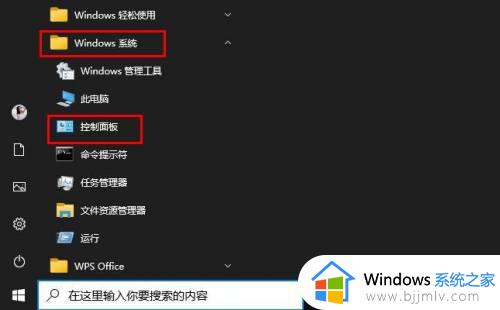win10怎么设置网络共享文件夹 win10系统如何设置网络共享文件夹
许多用户在使用win10电脑办公的过程中,也经常会进行局域网诶文件夹的传输,因此为了提高工作效率,我们也可以给win10系统设置局域内的共享文件夹,以便满足多台电脑同时浏览的需求,可是win10怎么设置网络共享文件夹呢?下面就是小编带来的win10系统如何设置网络共享文件夹全部内容。
具体方法如下:
1、鼠标右键点击桌面右下角的“网络图标”,菜单栏选择“打开网络和Internet”设置”。
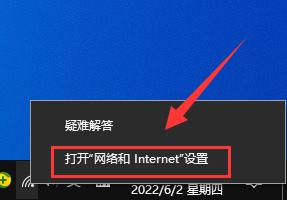
2、点击右侧栏“网络和共享中心”。
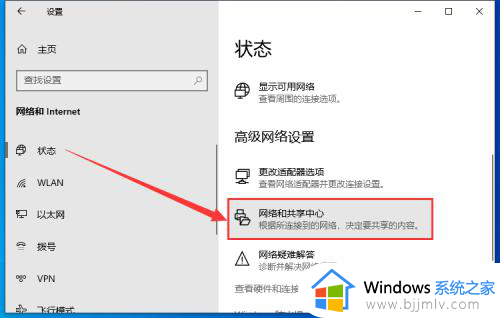
3、点击左侧的“更改高级共享设置”。
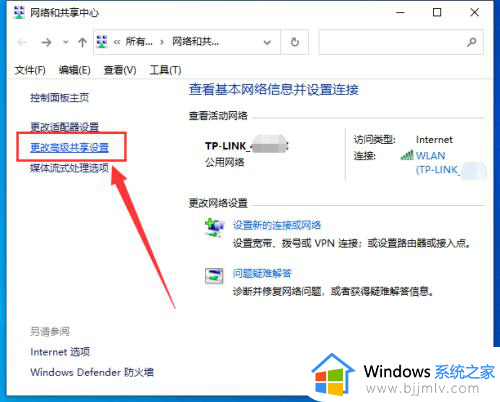
4、点击“启用网络发现”和“启用文件和打印机共享”,再点击右下角的下拉箭头。
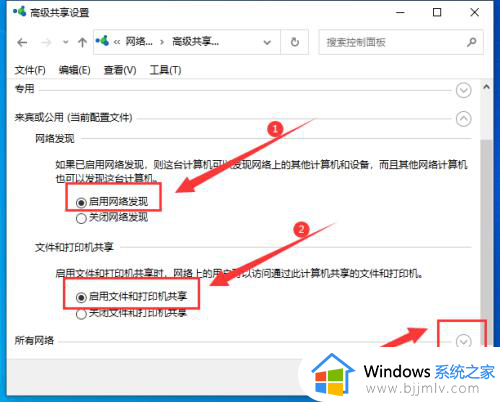
5、点击“启用共享以便可以访问网络的用户可以读取和写入公用文件实中的文件”和“使用128位加密帮助保护文件共享连接”及“有密码保护的共享”选项,点击“保存更改”按钮。
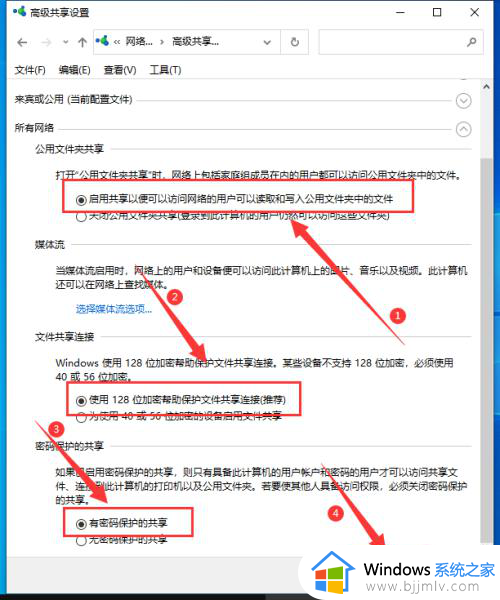
6、右键点击需要共享的文件,菜单栏选择“授予访问权限”,点击“特定用户”。
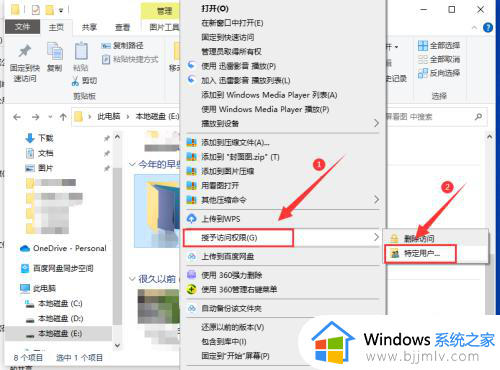
7、在打开的文件共享窗口的框框中点旁边的倒三角,选择“Everyone”点击“共享”即可。
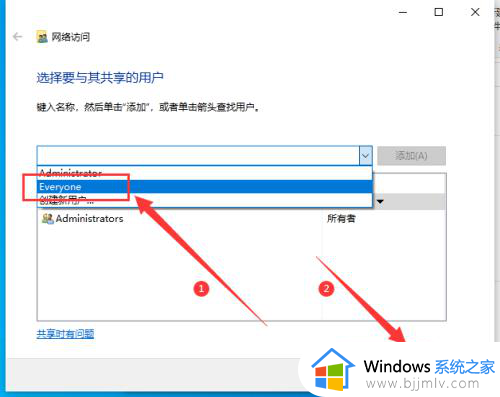
上述就来教大家的win10系统如何设置网络共享文件夹全部内容了,有遇到过相同问题的用户就可以根据小编的步骤进行操作了,希望能够对大家有所帮助。