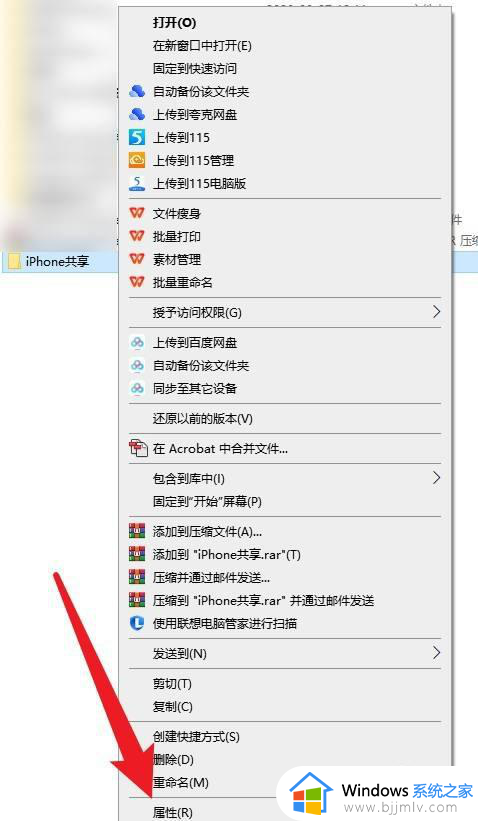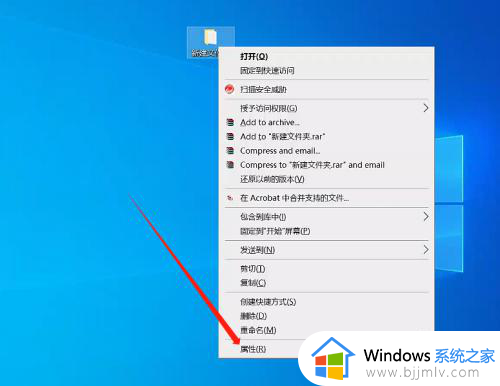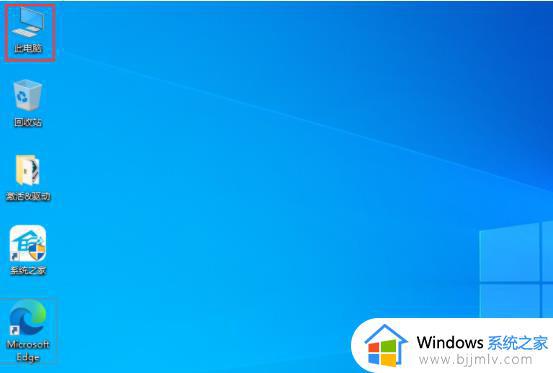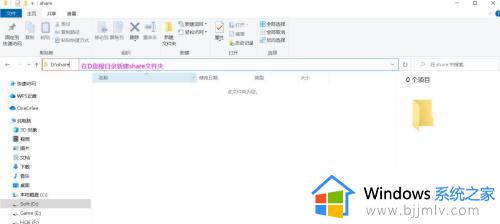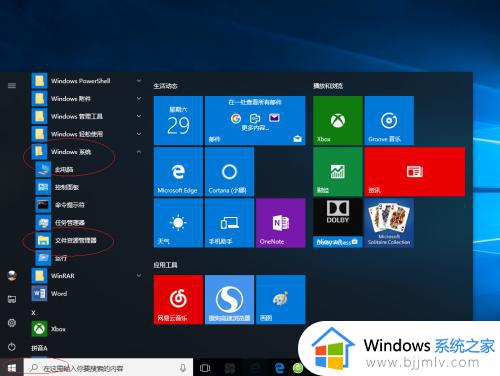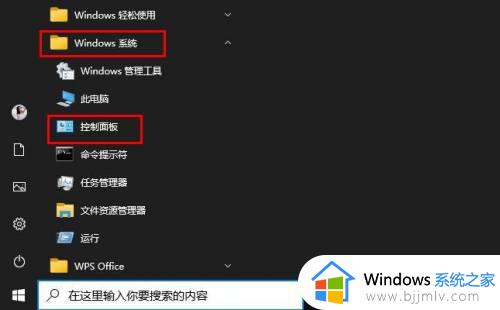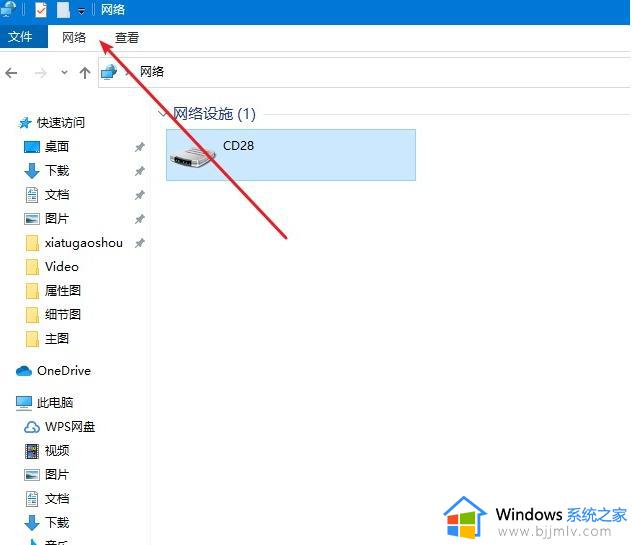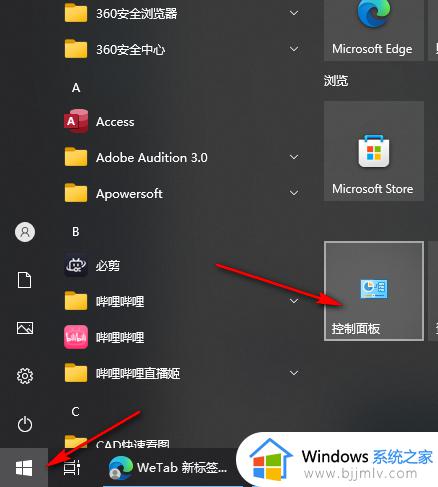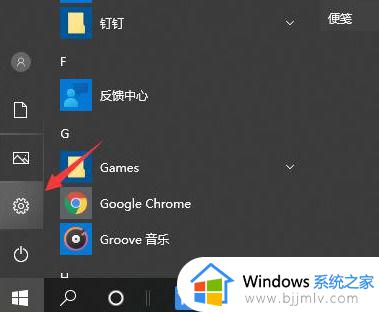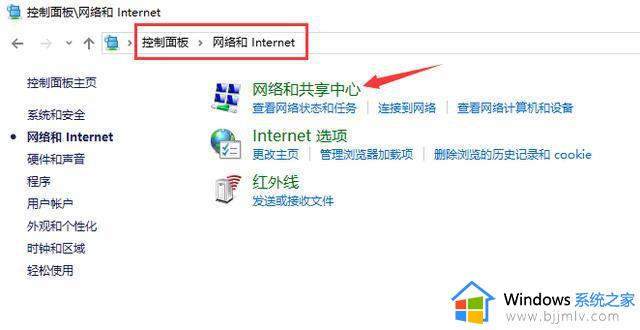win10文件夹共享设置方法 win10如何创建网络共享文件夹
更新时间:2023-03-28 10:39:05作者:runxin
对于使用win10电脑办公的用户来说,时常需要进行一些文件的传输,步骤非常的麻烦,因此在局域网里使用win10系统的用户可以通过设置创建共享文件来方便多台电脑共同浏览,可是win10如何创建网络共享文件夹呢?这里小编就来告诉大家win10文件夹共享设置方法。
具体方法:
1、首先在桌面上找到此电脑的图标,单击进入此电脑的界面内。
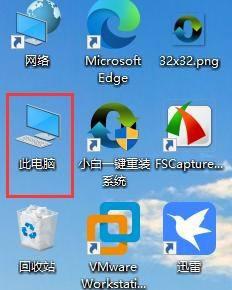
2、选择想要共享的磁盘,右键选择后,再点击属性即可。
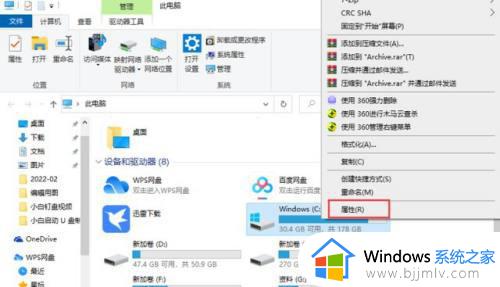
3、来到属性界面后,点击上方的共享,然后点击下方的高级共享。
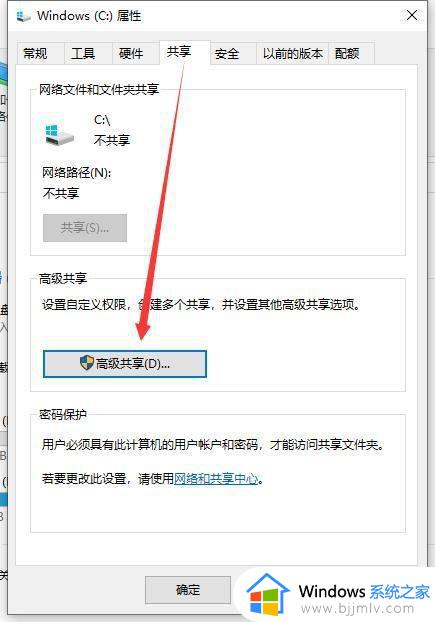
4、在高级共享界面中,先勾选共享此文件夹,然后自行设置共享的用户数量限制,再点击权限。
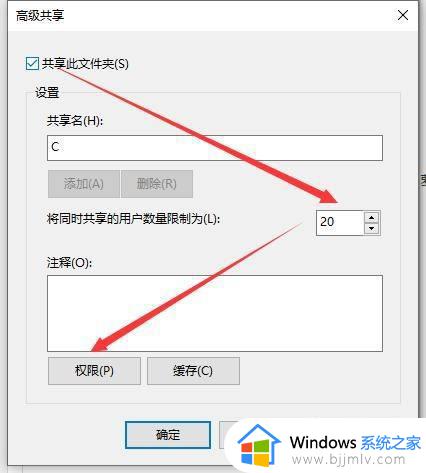
5、在权限界面中,勾选所有的权限,再点击确定选项。
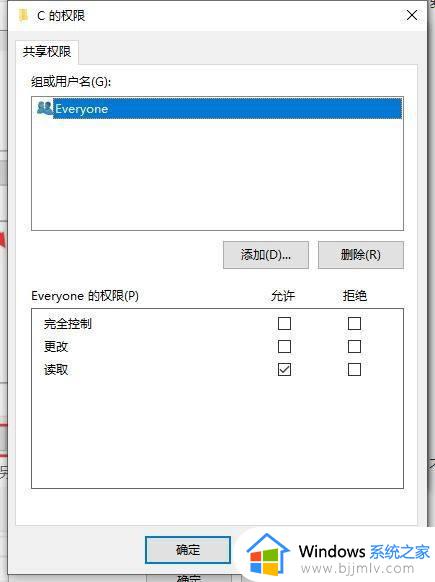
6、最后用网线直连两台电脑,或者将两台电脑连上同一个网络,就能在另一台电脑看到这台共享的电脑了,然后只需要在电脑上双击共享这台电脑,就可以共享文件啦。
上述就是小编教大家的win10文件夹共享设置方法了,如果有不了解的用户就可以按照小编的方法来进行操作了,相信是可以帮助到一些新用户的。