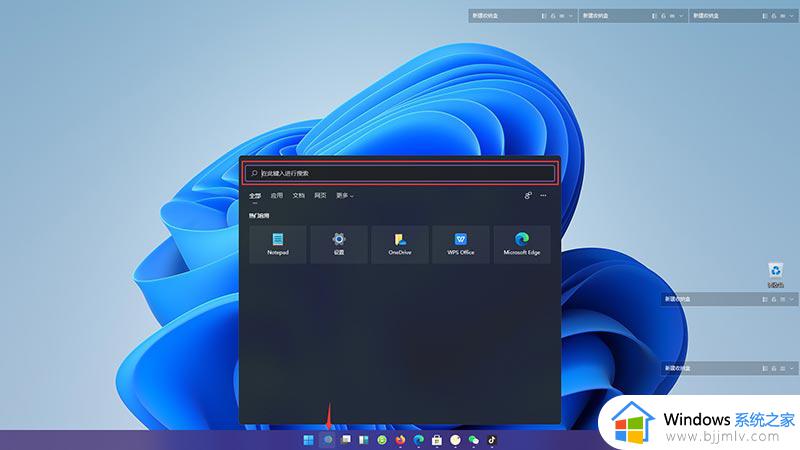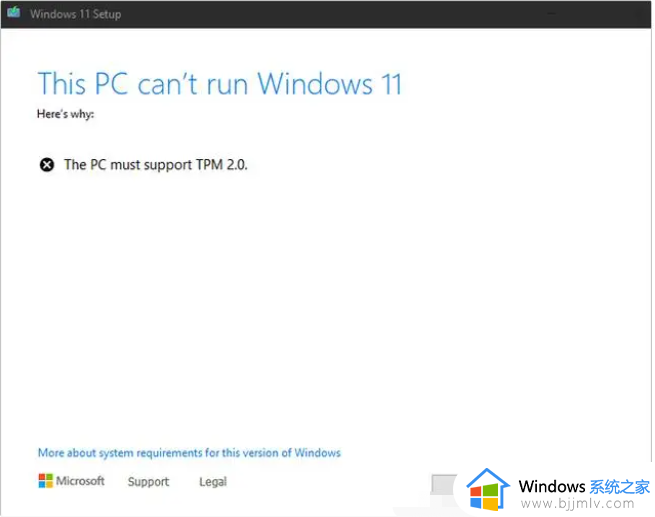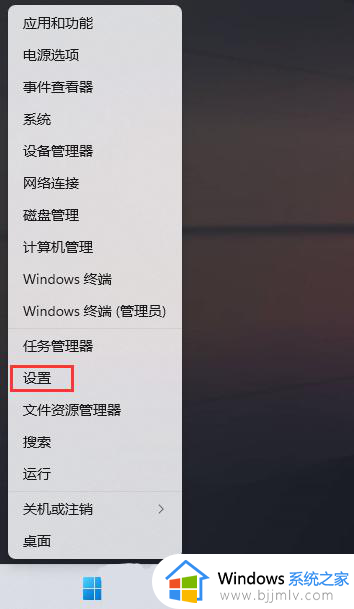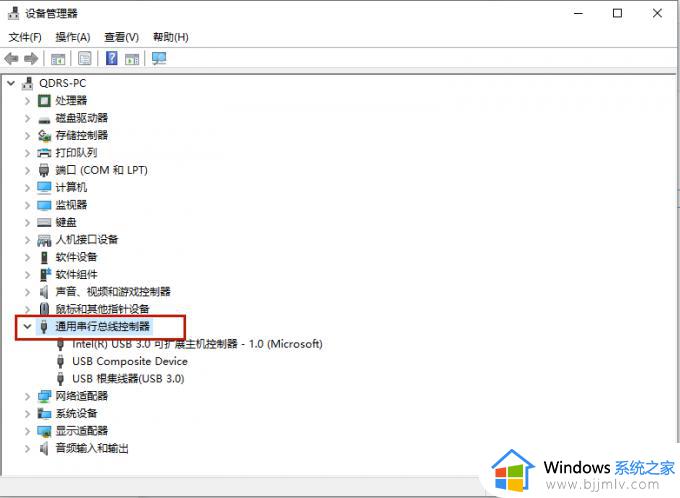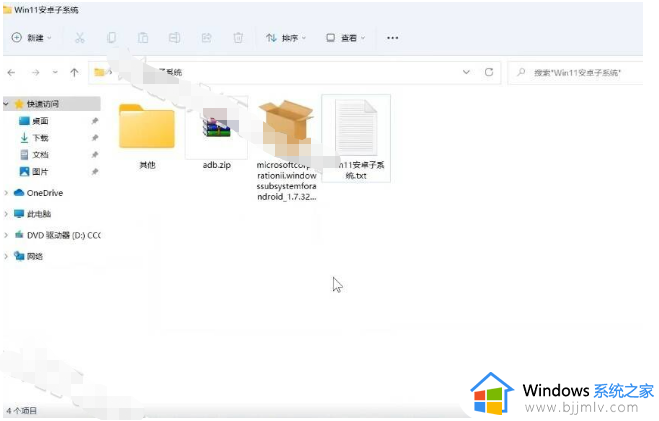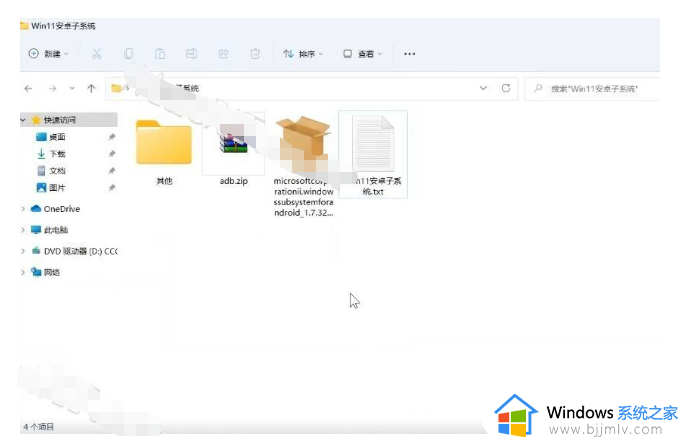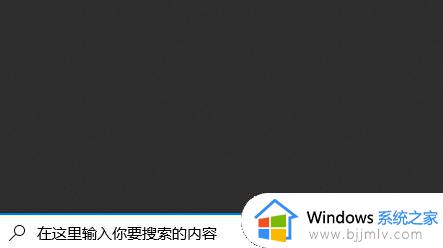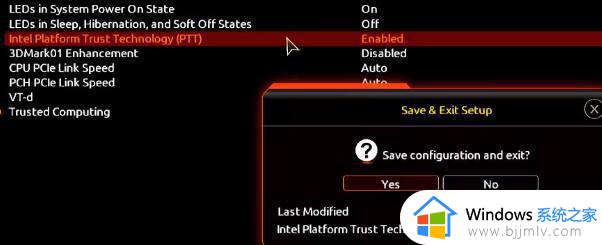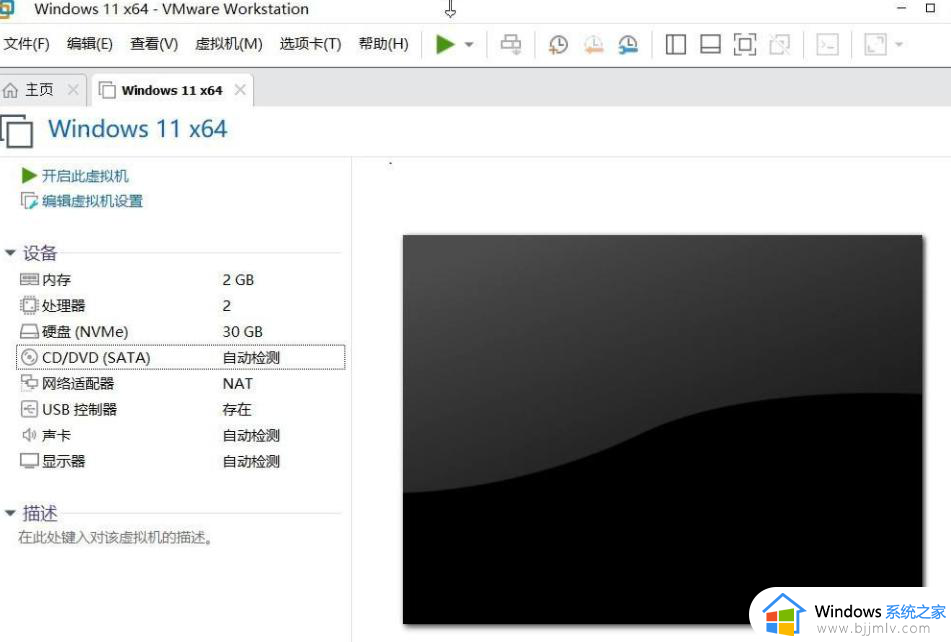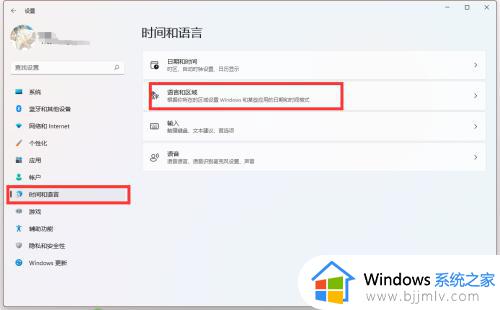win11系统如何安装TPM 最新win11安装TPM的步骤
更新时间:2023-12-05 15:26:47作者:run
随着win11系统的正式推出,安装TPM成为了一项必要的步骤。而TPM作为一种硬件安全芯片,它可以提供硬件级别的安全保护,防止恶意软件和黑客攻击。那么win11系统如何安装TPM呢?在本文中,我们将介绍最新win11安装TPM的步骤,帮助您轻松完成安装。
解决方法如下:
1、右击左下角任务栏中的“开始”,选择选项列表中的“设置”。
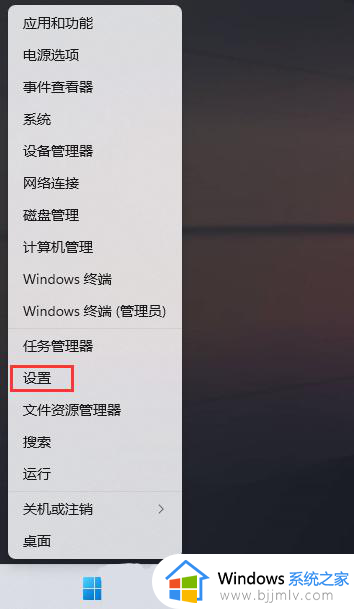
2、进入到新的界面后,点击左侧栏中的“应用”,再点击右侧中的“可选功能”。
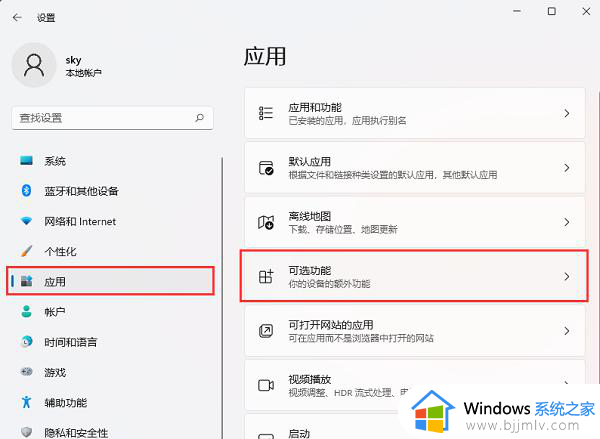
3、随后点击“添加可选功能”右侧的“查看功能”按钮。
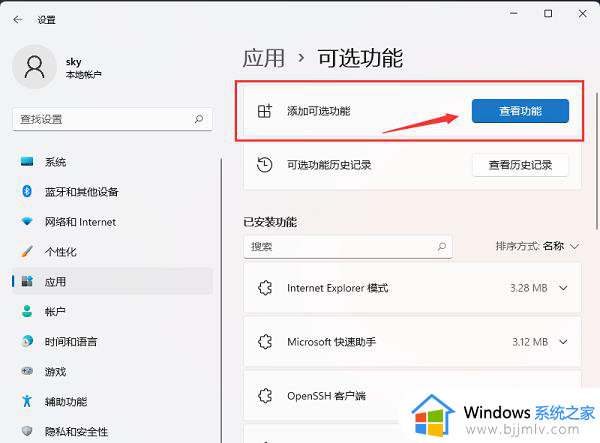
4、然后在搜索框中输入“TPM”,并找到“TPM诊断”将其勾选上,点击下一步。
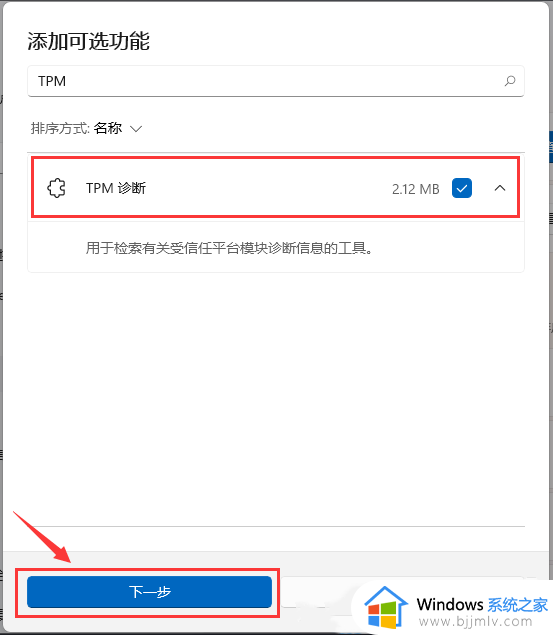
5、随后点击“安装”按钮。
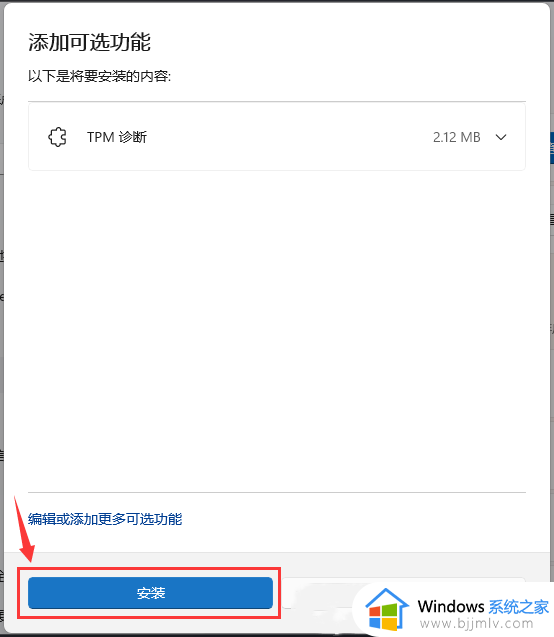
6、最后返回到可选功能界面中,在“最近操作”一栏中就可以看到“TPM诊断”已经安装。
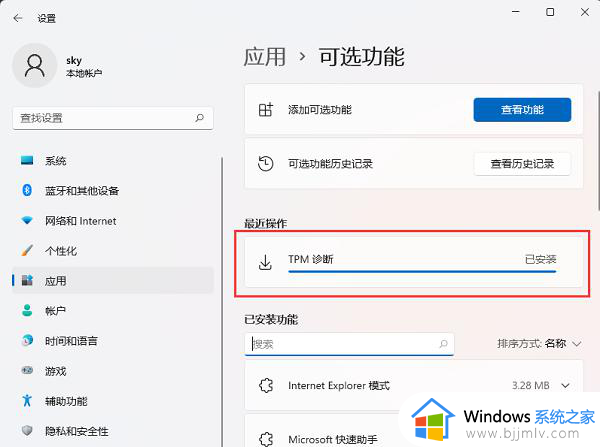
以上就是有关最新win11安装TPM的步骤的全部内容,如果您遇到类似的问题,可以按照小编提供的方法解决,希望这能对大家有所帮助。