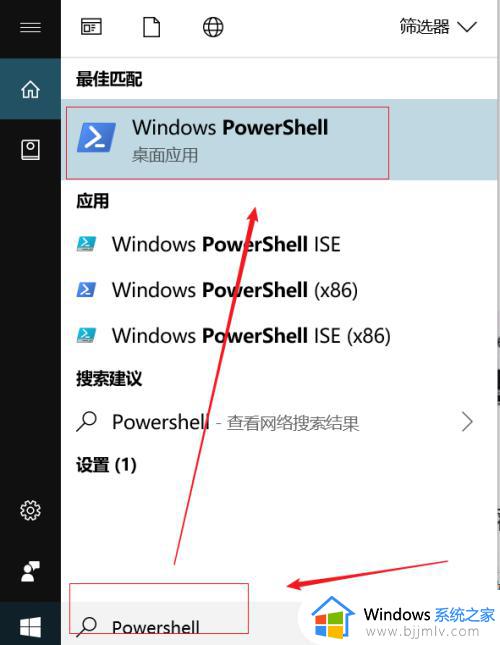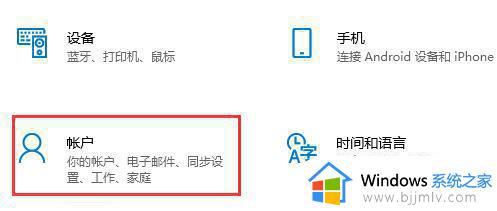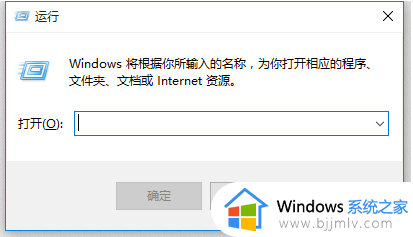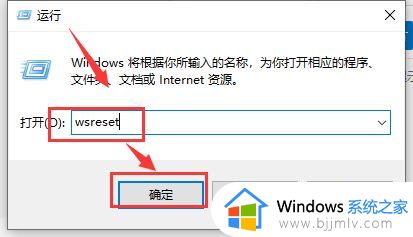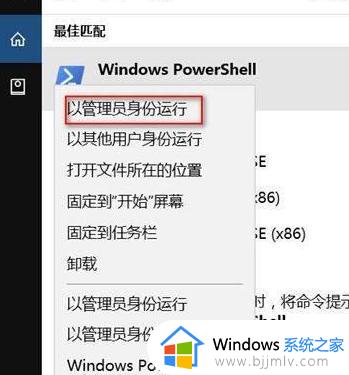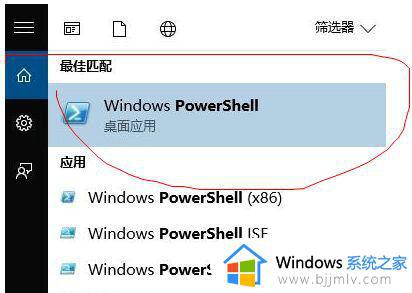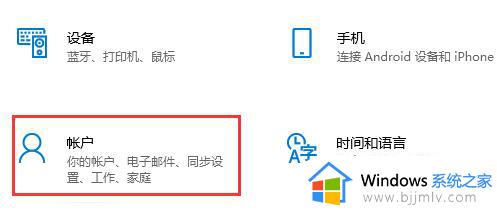win10应用商店我们这边出了错怎么办 win10微软商店一直显示我们这边出了错如何解决
在win10系统中,自带有微软应用商店,可以供我们下载各种软件来使用,但是有用户在打开应用商店的时候,却提示我们这边出了错,导致无法打开,该怎么办呢,本文给大家介绍一下win10微软商店一直显示我们这边出了错的解决方法吧。
第一种方案:
使用快捷键“win+R”后,输入指令:wsreset,回车执行一下。看看应用商店是否可以正常打开并下载更新。
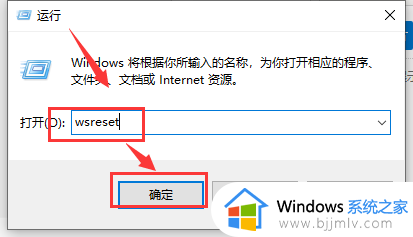
第二种方案:
清理应用商店缓存
1、首先按下“Windows+R”键输入“services.msc”,进入【服务】窗口,关闭Windows Update服务。
2、找到Softwaredistribution文件夹,C:\windows\SoftwareDistribution。
3、将该文件夹重新命名。
4、重新将Windows Update服务开启,系统会重新生成SoftwareDistribution文件夹。
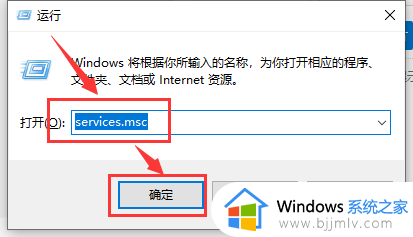
第三种方案:
在Windows PowerShell(管理员)下执行命令:
$manifest = (Get-AppxPackage Microsoft.WindowsStore).InstallLocation + '\AppxManifest.xml' ; Add-AppxPackage -DisableDevelopmentMode -Register $manifest
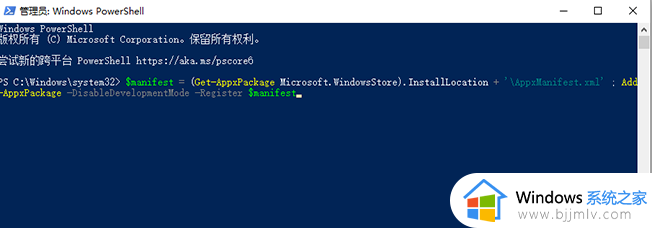
关于win10应用商店我们这边出了错的详细解决方法就给大家介绍到这边了,有遇到一样情况的小伙伴们可以学习上述方法步骤来进行解决吧。