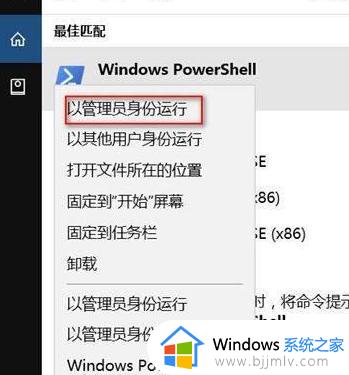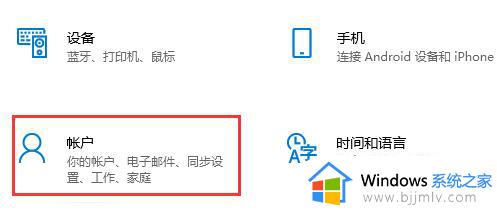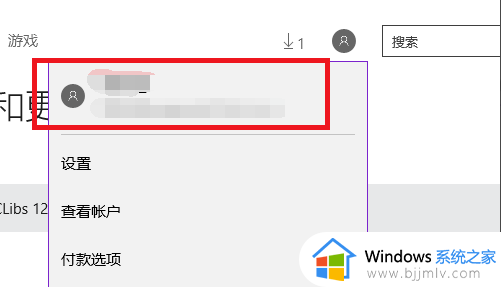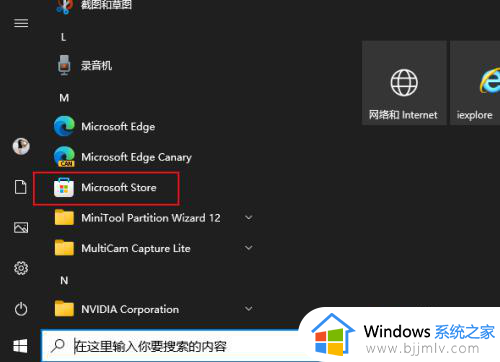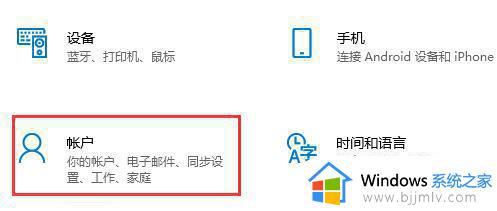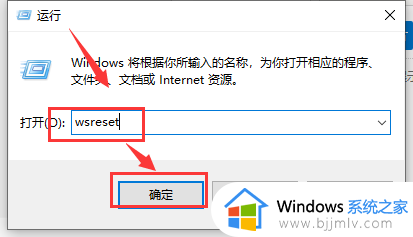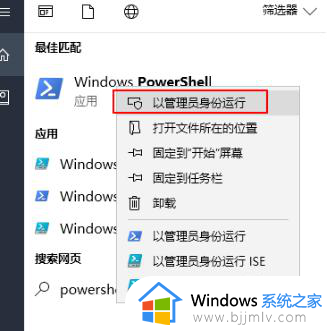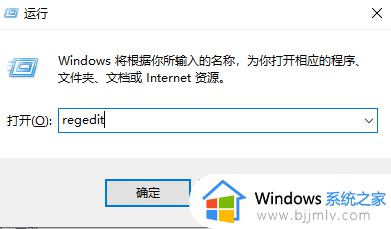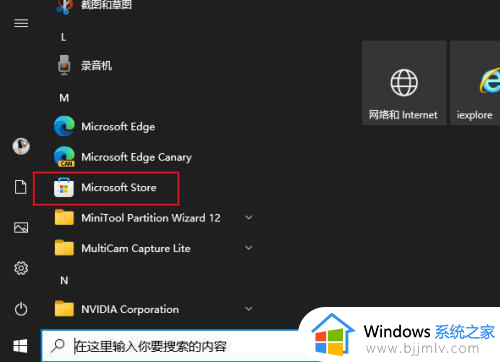win10没有微软商店怎么办 我的win10没有微软商店解决方法
在win10系统中微软新增加了应用商店功能,用户可以通过微软商店来下载相关的软件,非常的安全可靠,不过有小伙伴也反馈自己win10系统安装之后,想要打开微软商店时却没有找到,那么win10没有微软商店怎么办呢?这里小编就来教大家我的win10没有微软商店解决方法。
具体方法:
1、在桌面点击任务栏的小娜搜索图标,在弹出的搜索框中输入powershell进行搜索,然后右键点击搜索结果中的WIndows PowerShell菜单项。
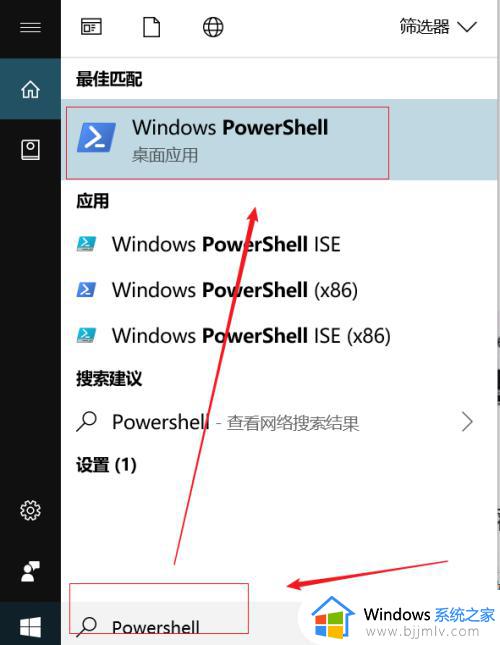
2、在弹出的右键菜单中,点击以管理员身份运行菜单项。
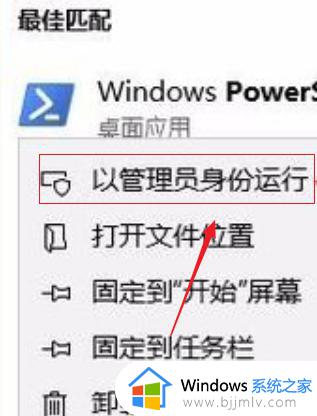
3.输入Get-AppxPackage -allusers | Select Name, PackageFullName后回车。
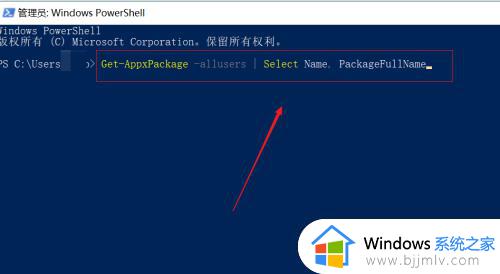
4.找到windows store这行。
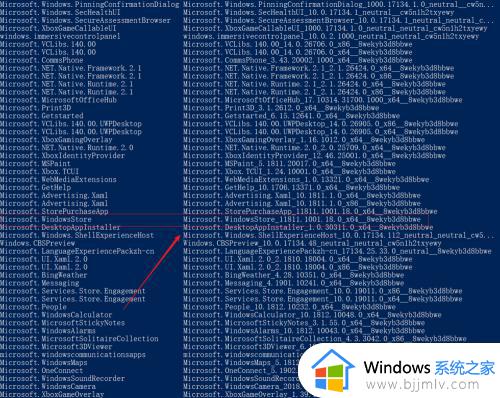
5.输入命令 Add-appxpackage -register "C:\Program Files\WindowsApps\Microsoft.WindowsStore_11811.1001.18.0_x64__8wekyb3d8bbwe\appxmanifest.xml" -disabledevelopmentmode ,其中WindowsApps后面到appxmanifest.xml前面从第4步骤中框选部分拷贝过来,每个人的机器可能有所区别。
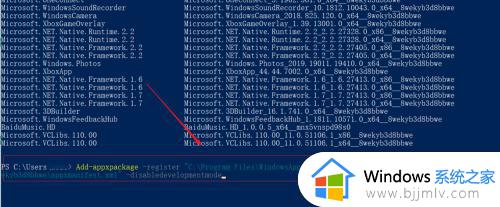
6.windows开始初始化并安装。
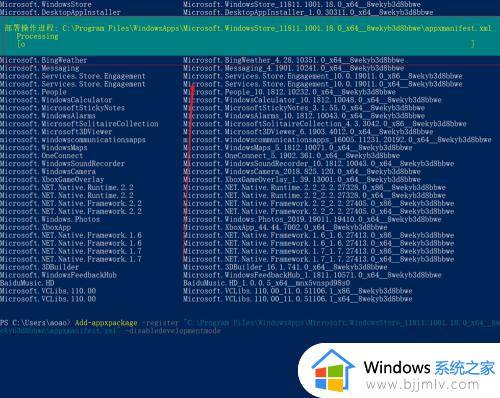
7.安装成功后,我们就可以通过点击windows左下的窗户小图标,在程序中找到Microsoft store(微软商店)了。
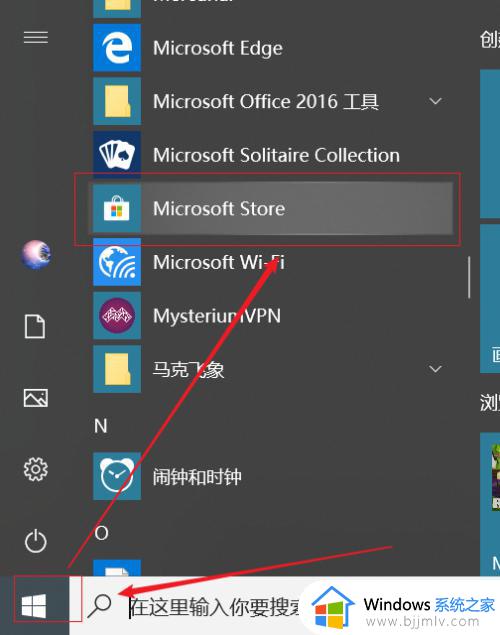
以上就是小编给大家介绍的我的win10没有微软商店解决方法了,有出现这种现象的小伙伴不妨根据小编的方法来解决吧,希望能够对大家有所帮助。