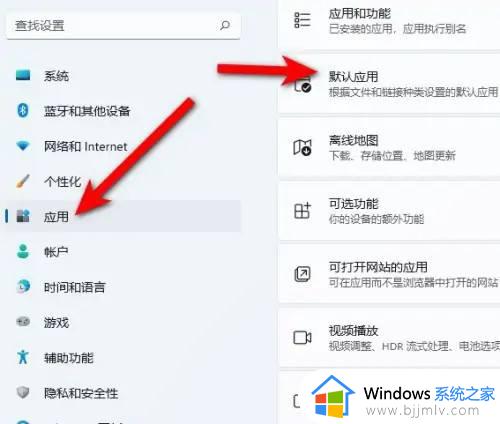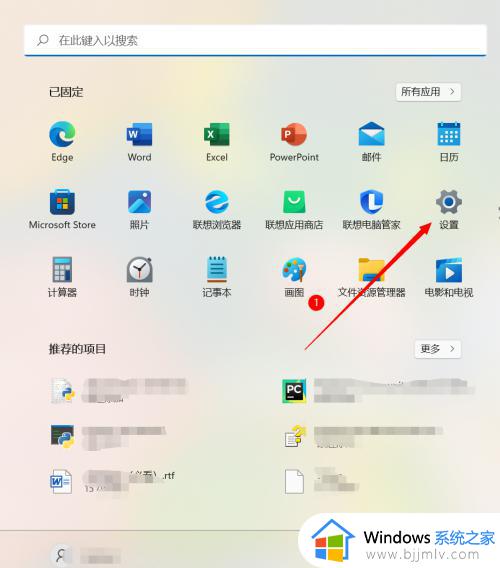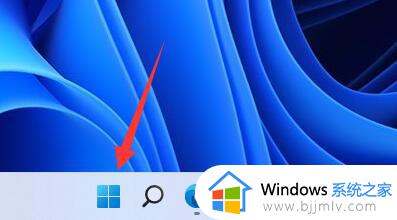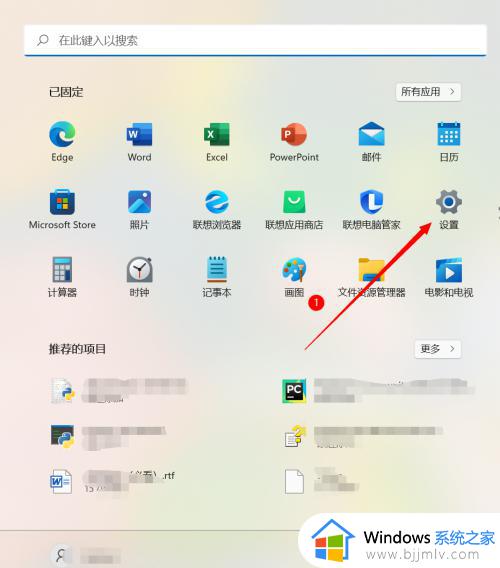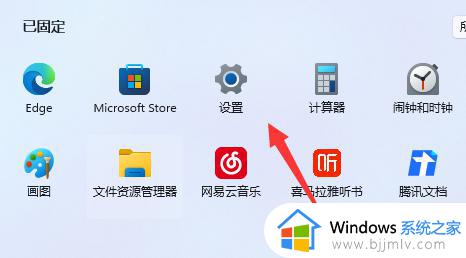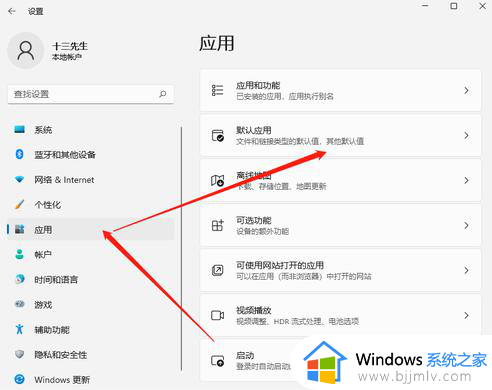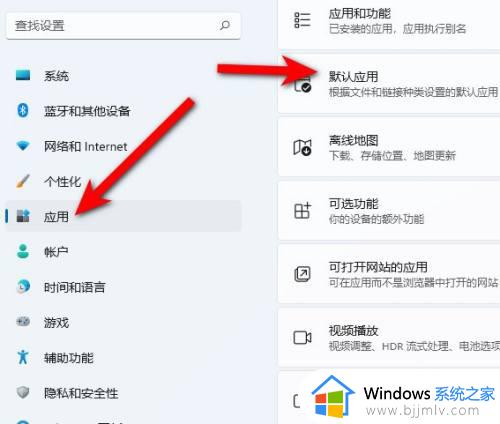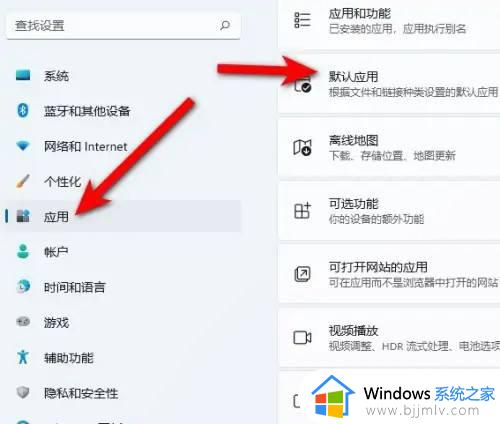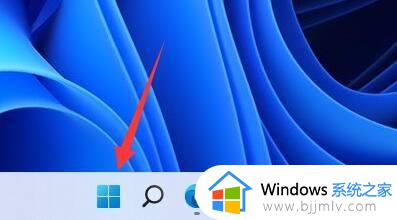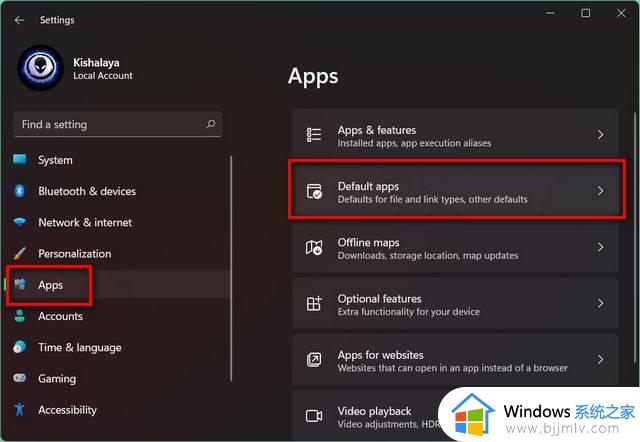win11怎么设置ie为默认浏览器 win11设置ie成默认浏览器怎么操作
在我们日常使用win11操作系统的时候,我们小伙伴难免会因为对win11操作界面的陌生,导致一些操作不熟悉,就比如有小伙伴不知道怎么设置ie为默认浏览器,对此我们很多小伙伴都不知道怎么操作,接下来小编就带着大家一起来看看win11设置ie成默认浏览器怎么操作,快来学习一下吧。
具体方法:
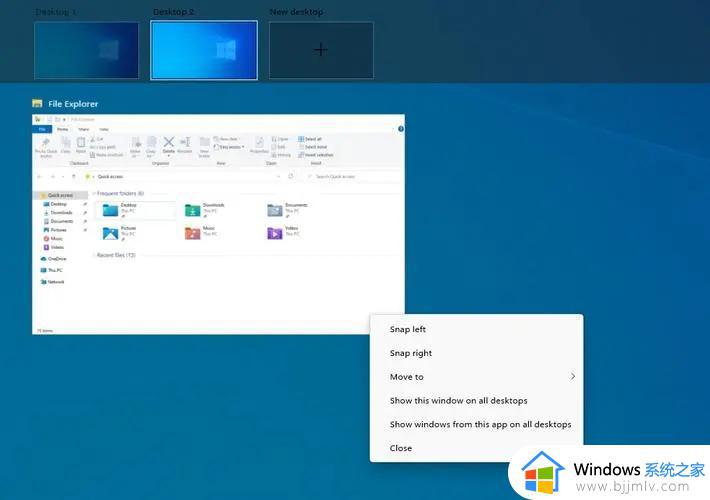
1、打开“设置”:点击任务栏上的“开始”按钮,然后点击左侧菜单中的“设置”图标(齿轮状图标)。
2、进入“应用”设置页面:在“设置”窗口中,点击左侧菜单栏中的“应用”选项。
3、打开“默认应用”页面:在“应用”设置页面中,点击右侧内容窗口中的“默认应用”菜单。
4、更改默认浏览器:在“默认应用”页面中,向下滚动到“Web 浏览器”部分,然后点击当前默认浏览器旁边的“更改”按钮。
5、选择 Internet Explorer:在弹出的“选择默认应用”窗口中,选择“Internet Explorer”作为默认浏览器。如果 IE 不在列表中,请点击“Microsoft Store 中查找其他应用”链接,然后搜索并安装 Internet Explorer。
6、应用更改:完成上述步骤后,关闭“设置”窗口。现在,Internet Explorer 将被设置为默认浏览器,并在打开链接时自动启动。
以上全部内容就是小编带给大家的win11设置ie成默认浏览器操作方法详细内容分享啦,还有不懂操作的小伙伴,可以参考上述的内容进行操作,希望对你有帮助。