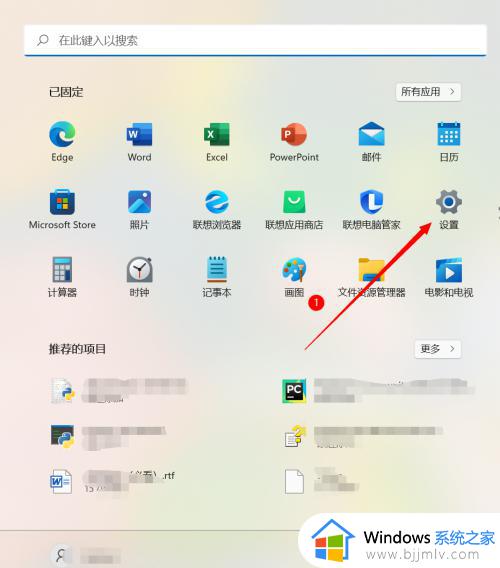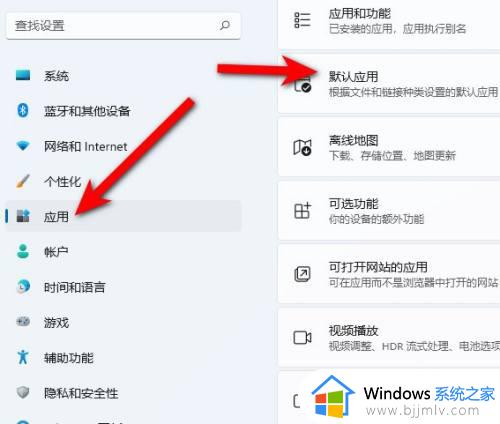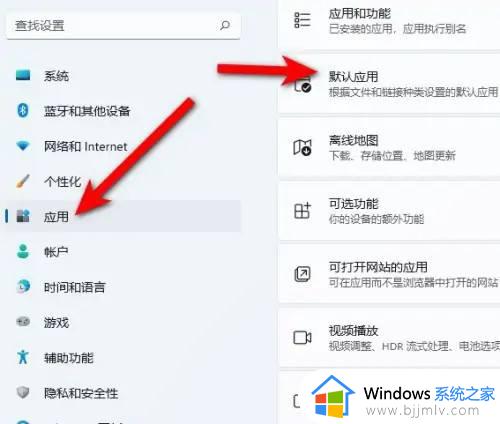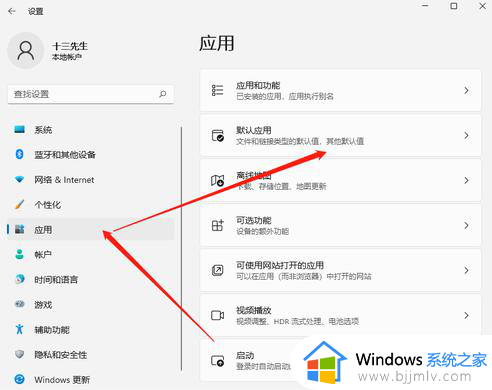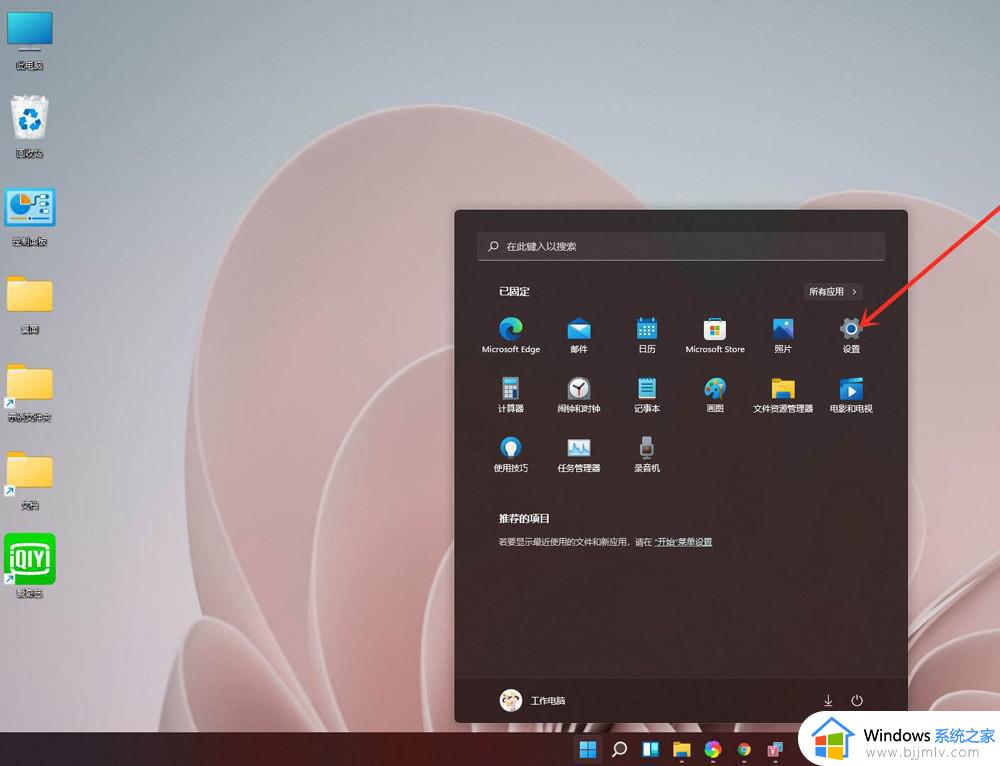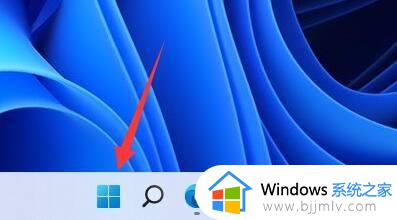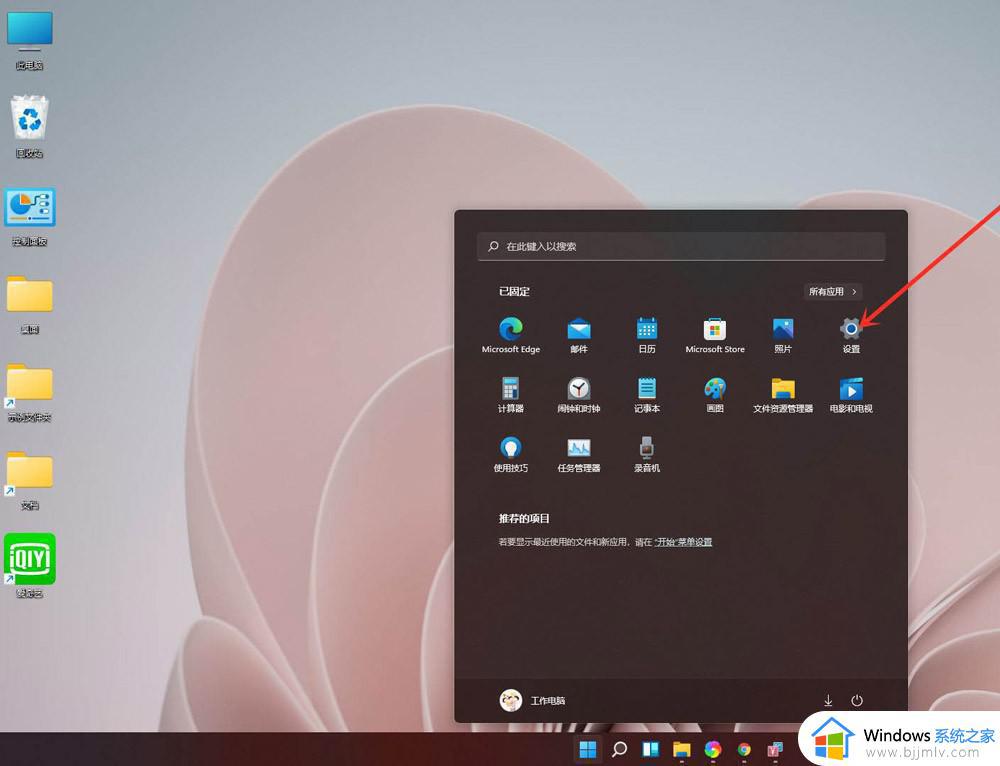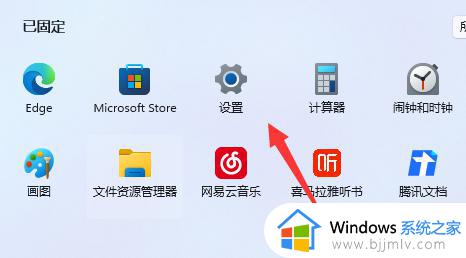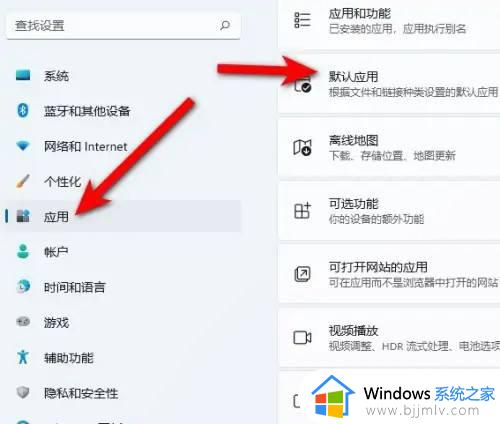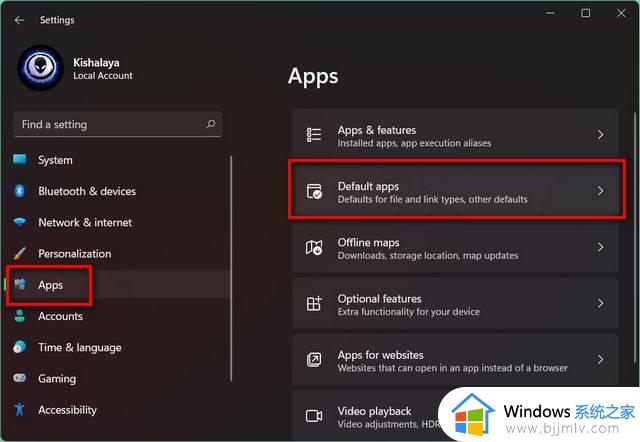win11设置edge为默认浏览器方法 win11怎么设置edge为默认浏览器
更新时间:2023-05-08 13:46:42作者:runxin
虽然在win11系统中自带有edge浏览器搜索工具,可是一些用户网上下载的系统文件中也会有携带其它浏览器软件,因此为了方便日常的搜索,就想要将win11系统edge浏览器设置为默认,那么win11怎么设置edge为默认浏览器呢?下面就是关于win11设置edge为默认浏览器方法。
具体方法:
1、打开电脑的开始菜单栏,在界面中选择设置选项。
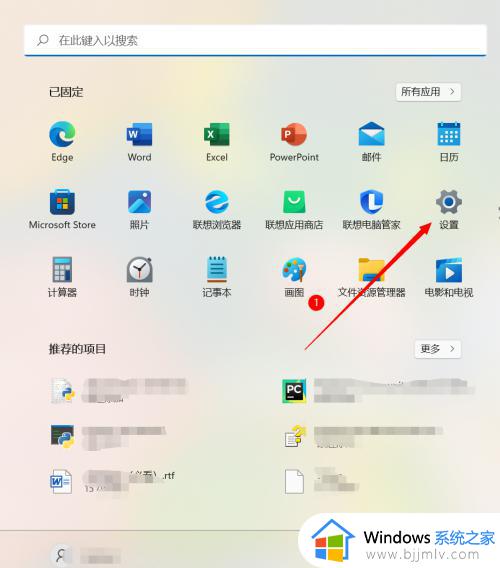
2、在设置界面中,选择应用选项,点击默认应用选项。
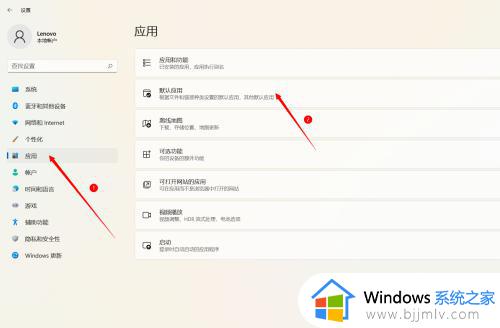
3、在默认应用程序中点击Microsoft Edge选项。
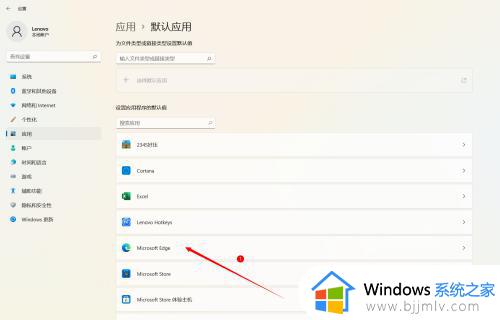
4、点击界面中的设置默认值选项,将Microsoft Edge设置为默认浏览器。
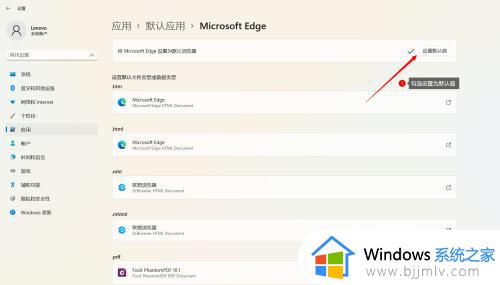
以上就是小编给大家分享的win11设置edge为默认浏览器方法了,还有不懂得用户就可以根据小编的方法来操作吧,希望能够帮助到大家。