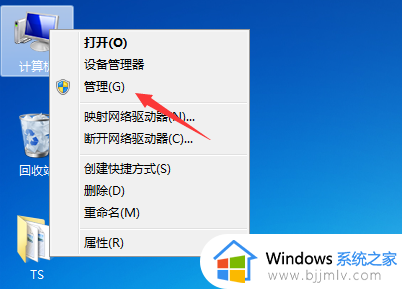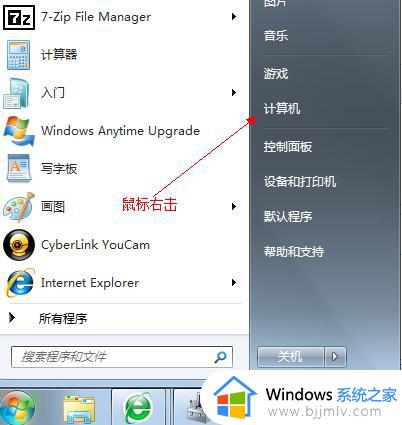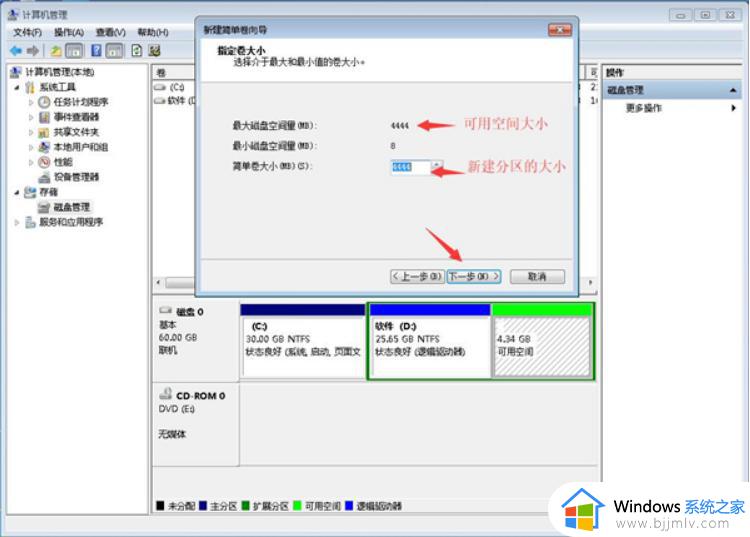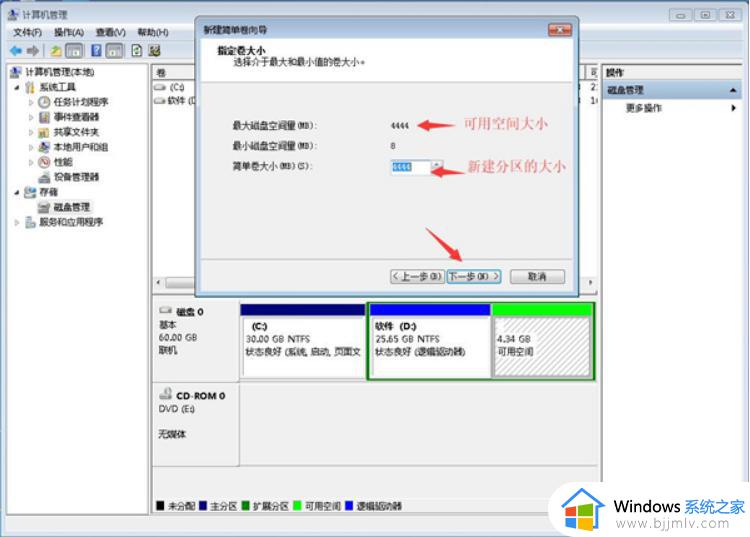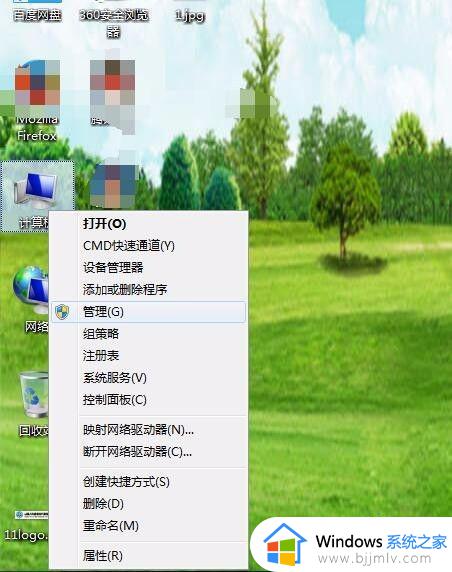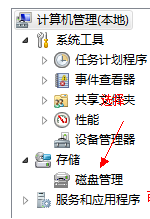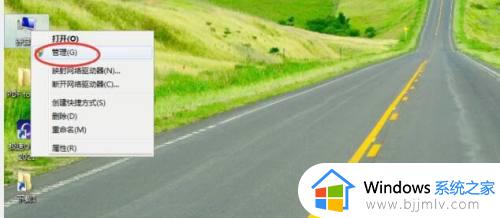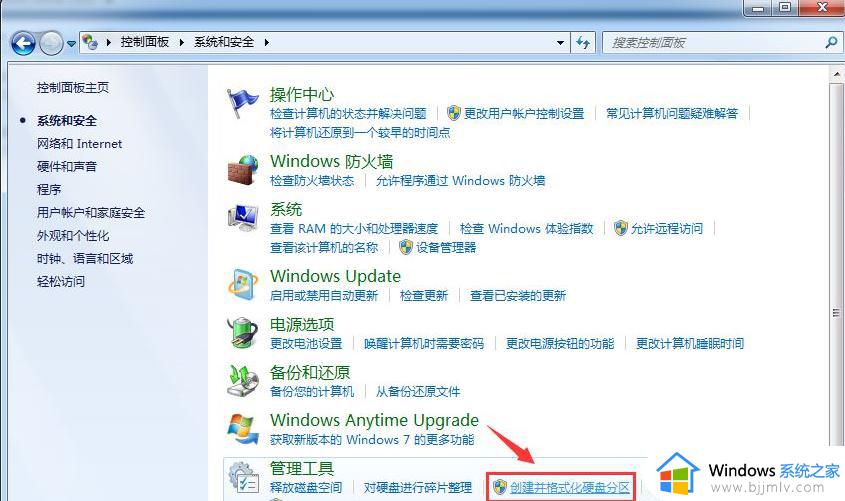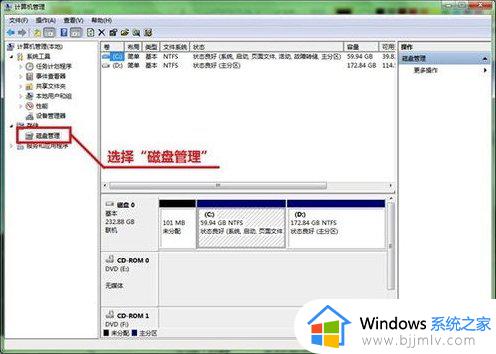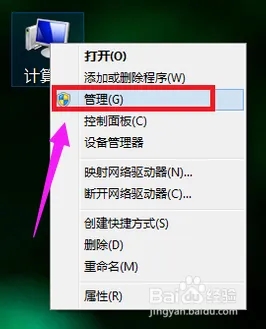win7电脑分区怎么分区 win7电脑分区的方法
更新时间:2023-07-13 15:19:00作者:skai
大部分的时候我们在使用win7电脑进行下载文件或存储文件的时候都是分盘的进行存放的,这样便于我们的归类整理,但是有部分小伙伴的win7电脑的硬盘的分区比较少,所有就想给win7电脑进行分区,那么win7电脑分区怎么分区呢?接下来就有小编带着大家一起来看看win7电脑分区的方法。
具体方法:
1、首先打开电脑,点击桌面上面的“计算机”,右键选择"管理",如图所示;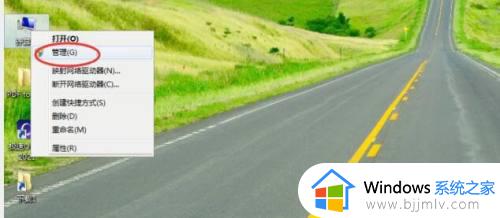
2、我们在弹出的“计算机管理”里面选择然"磁盘管理"。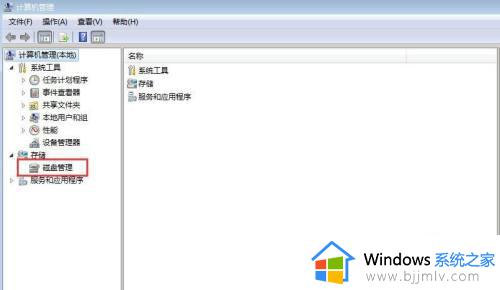
3、然后我们鼠标点击需要分出去的硬盘,右键后选择"压缩卷"。
4、接着提示框输入需要分出去的空间,然后点击"压缩"。
5、再鼠标右键刚刚分出来的空间,选择"新建简单卷",点击"下一步"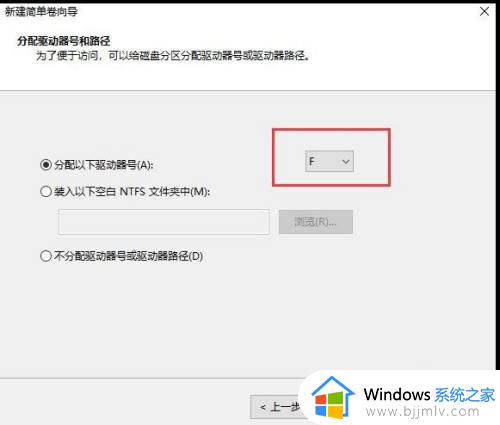
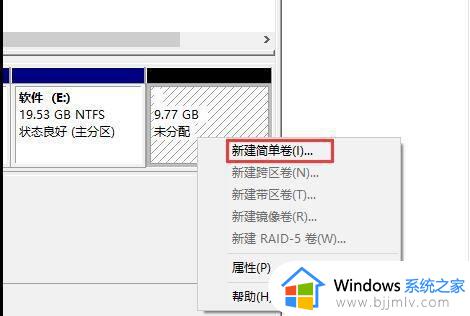
6、接着我们给硬盘分配驱动号后,点击"下一步"。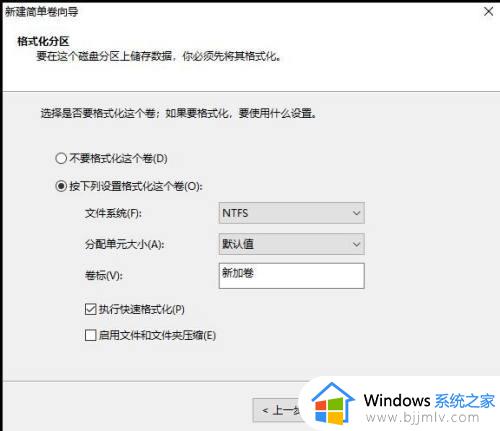
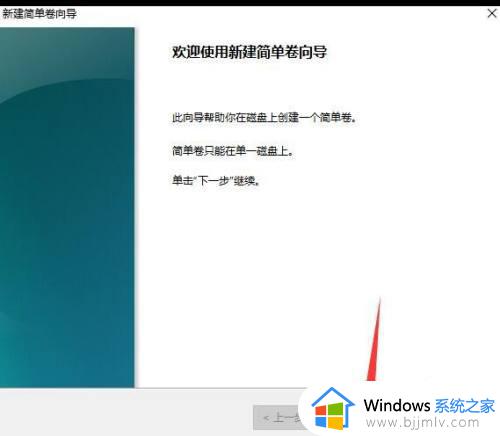
7、最后点击"完成",硬盘分区就完成啦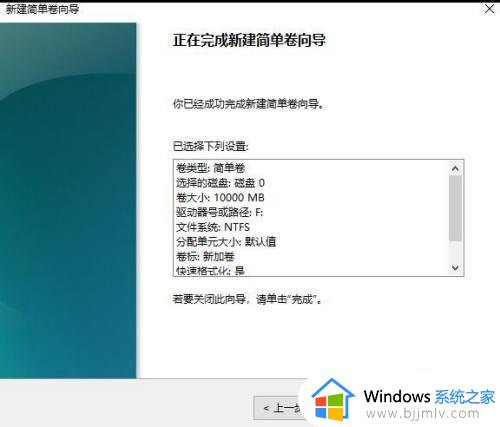
以上全部内容就是小编带给大家的win7电脑分区的方法分享啦,小伙伴们如果你的win7电脑分区也比较少的话可以参照小编的方法进行操作,希望小编的方法对你有所帮助。