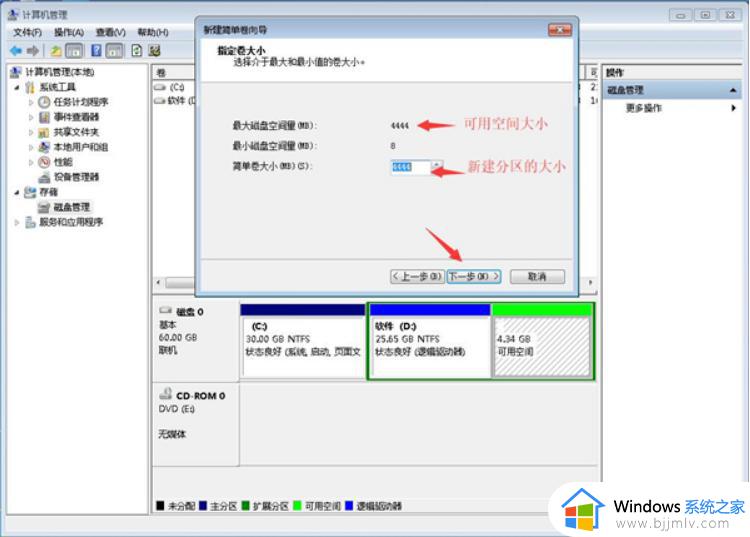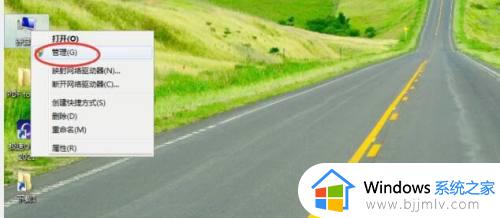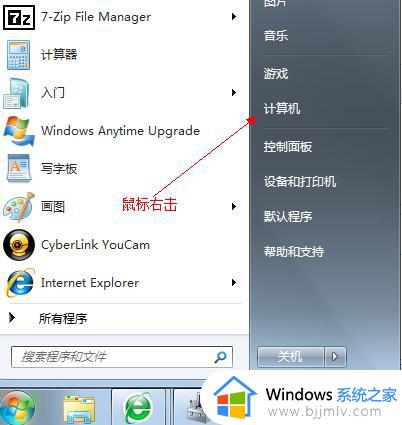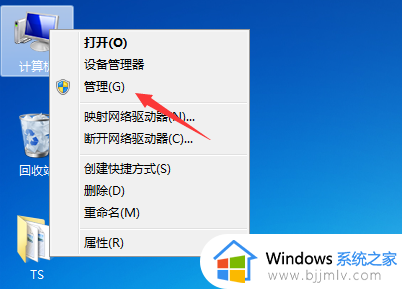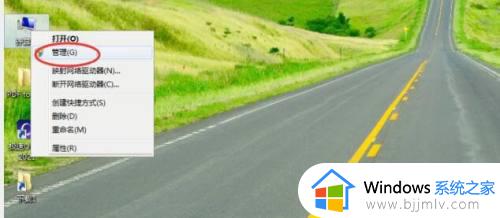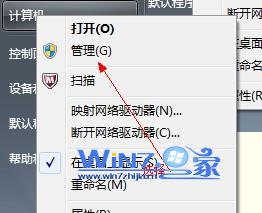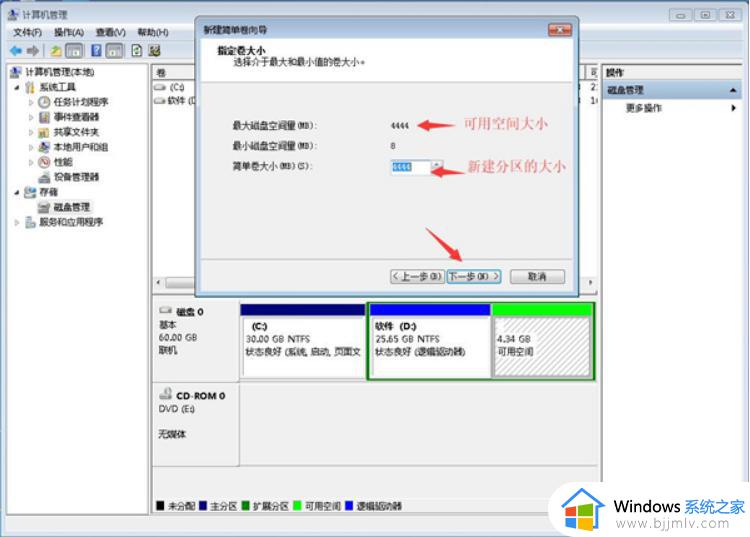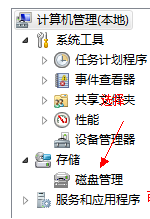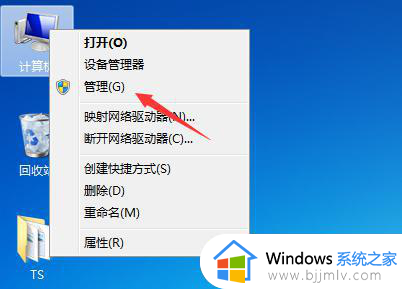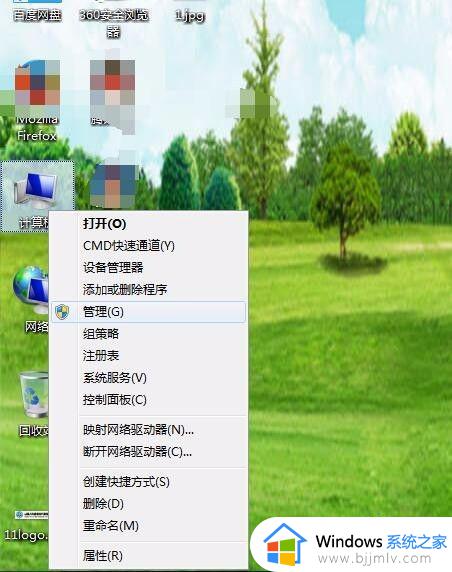win7电脑分区怎么操作 win7电脑如何分区
更新时间:2023-10-12 10:44:42作者:skai
我们小伙伴新购买的笔记本或者是台式机在一般情况下默认都是一个分区,但是由于一个分区十分的难管理,因此我们很多小伙伴就想要知道win7电脑分区怎么操作的,那么今天小编就给大家介绍一下win7电脑分区怎么操作,感兴趣的小伙伴快点一起来看看吧,希望可以对你有帮助。
具体方法:
1、通过控制面板-系统和安全,然后点击“创建并格式化硬盘分区”。
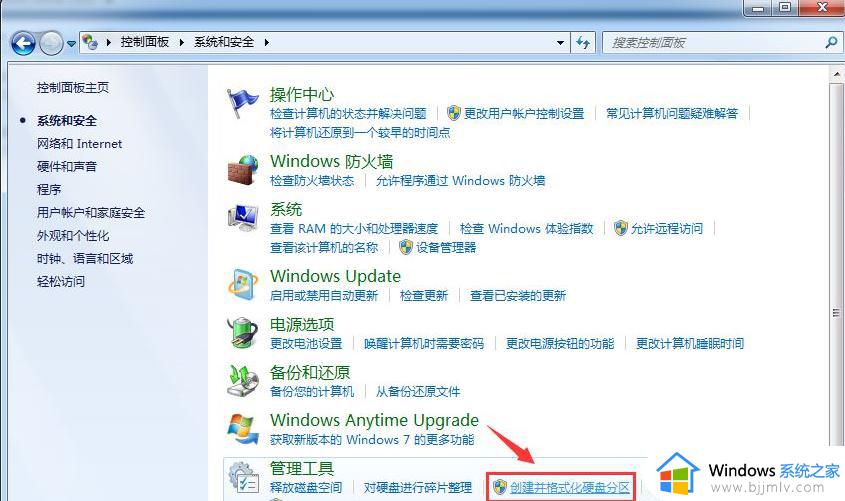
3、之后,右击选择分区,通过菜单选择“压缩卷”调整分区大小。
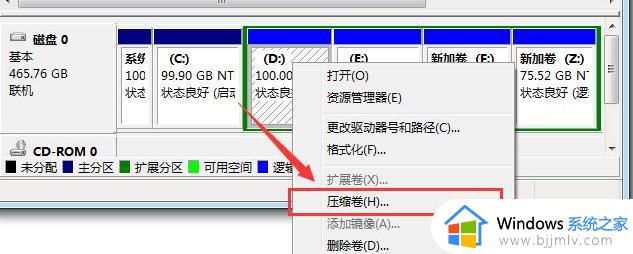
4、最后,选择需要压缩的空间,点击“压缩”即可进行压缩,完成“调整分区”。
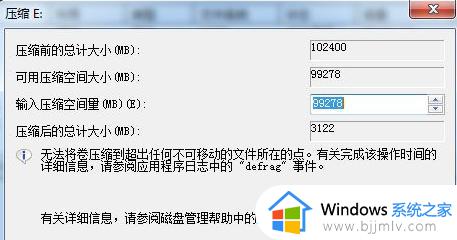
5、完成由一个分区变成两个分区之后,需要把大的分区再进行小分区。先进行格式化,使之变为“可用空间”,然后右击,选择可用空间选项中的“新建简单卷”。
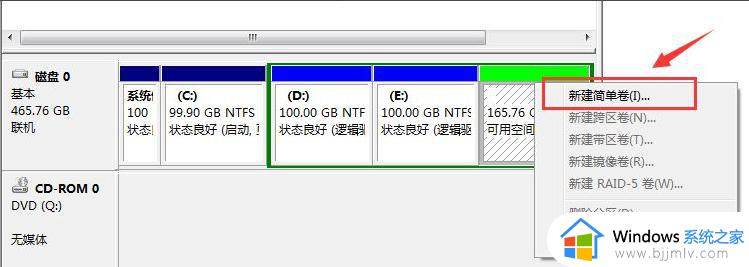
6、之后进入到新建卷向导中),点击下一步,进入到盘符选择,之后按照提示进行一系列操作就能完成了。
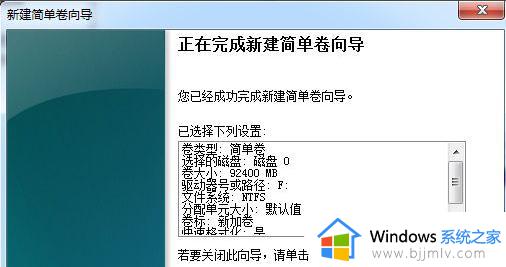
以上全部内容就是小编带给大家的win7电脑分区操作方法详细内容分享啦,小伙伴们如果你们有需要的话可以跟着小编一起来看看,希望能够有效的帮助到你。