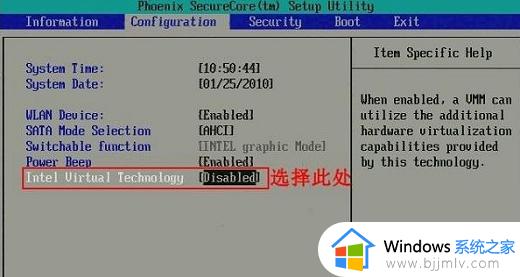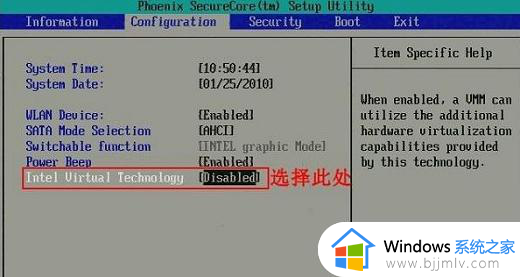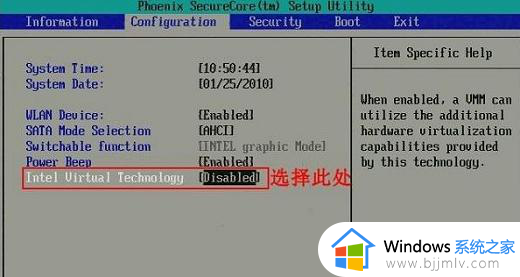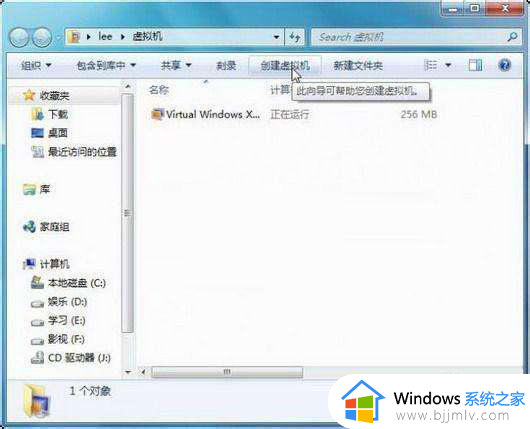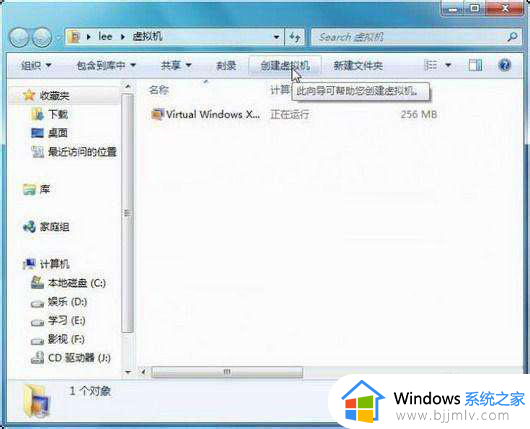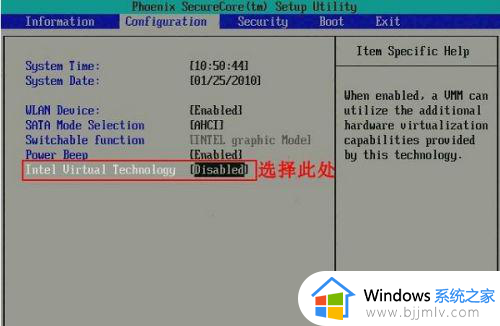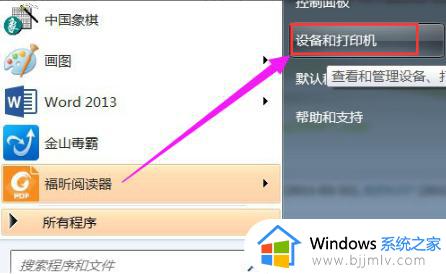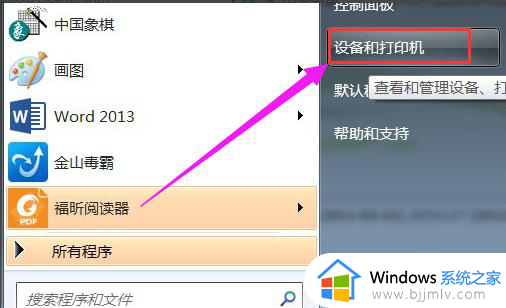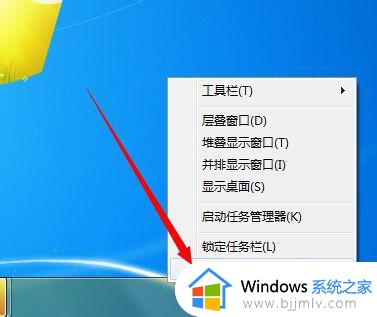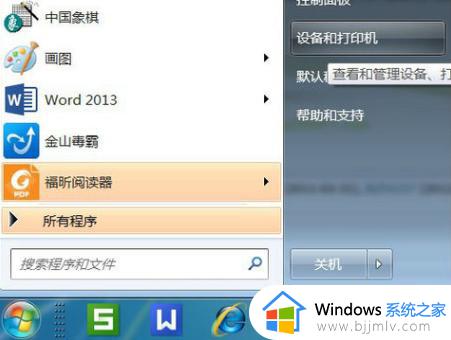win7怎么开vt虚拟化 win7怎样打开电脑vt虚拟化
许多用户在使用win7系统的时候,也都喜欢在电脑上运行一些手机应用,而这时就需要借助模拟器来实现,因此为了保证win7电脑中的手机应用能够流畅的运行,我们可以开启vt虚拟技术,那么win7怎么开vt虚拟化呢?接下来小编就来教大家win7打开电脑vt虚拟化设置方法。
具体方法:
方法一:1、进入BIOS设置后,切换到“Configuration”选项,将光标移动到“Intel Virtual Technology”并按下回车,如果没有找到VT选项或不可更改,说明不支持VT技术。
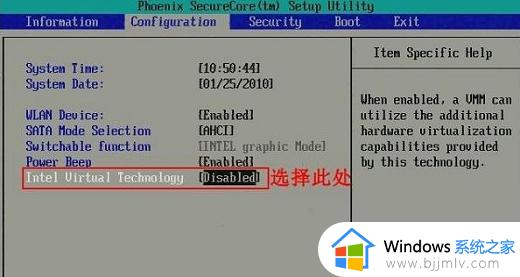
2、打开选项后,选择“Enabled”,并按下回车。
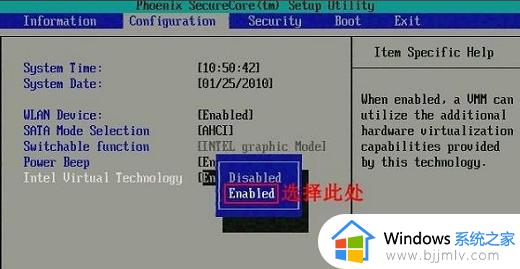
3、此时该选项将变为Enabled,按F10热键保存并退出即可开启VT功能。

方法二:1、进入bios设置后,切换到“Advanced”选项,选择“CPU Setup”并按下回车键。
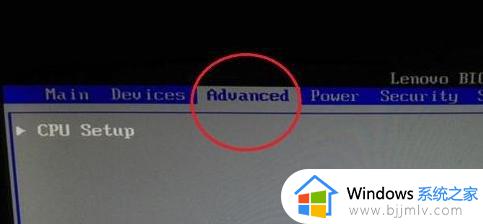
2、然后移动到“Intel(R)Virtualization Technology”,按下回车,设置为“Enabled”,然后按下F10进行保存即可。
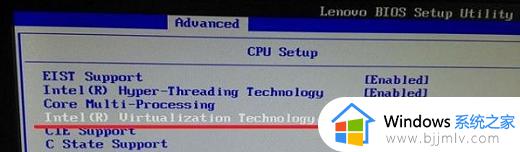
上述就是小编告诉大家的win7打开电脑vt虚拟化设置方法了,还有不清楚的用户就可以参考一下小编的步骤进行操作,希望能够对大家有所帮助。