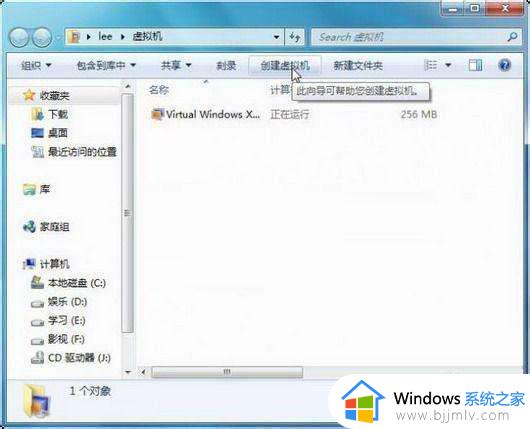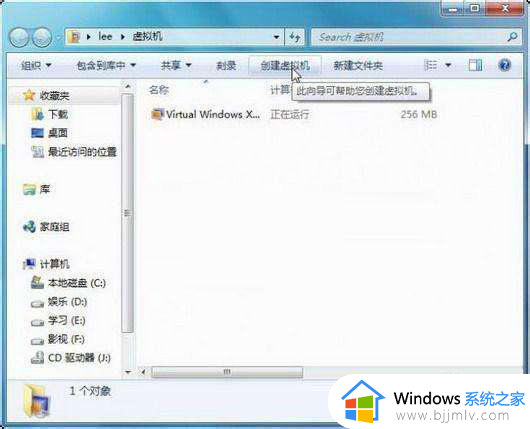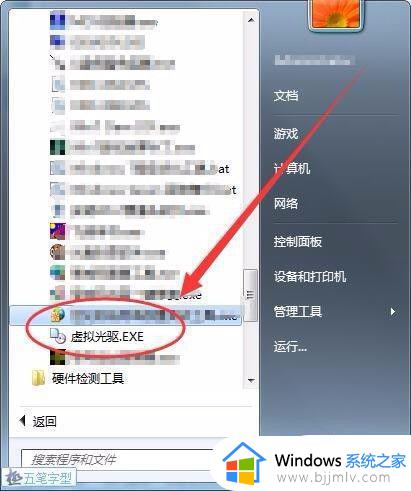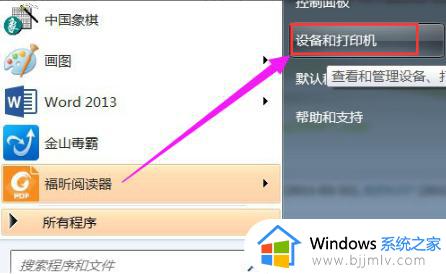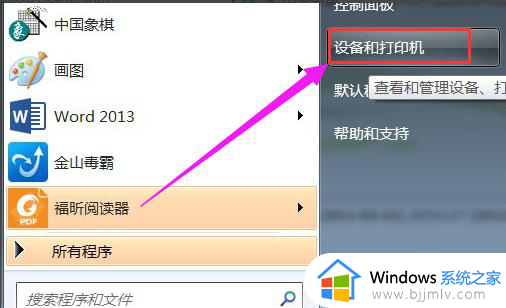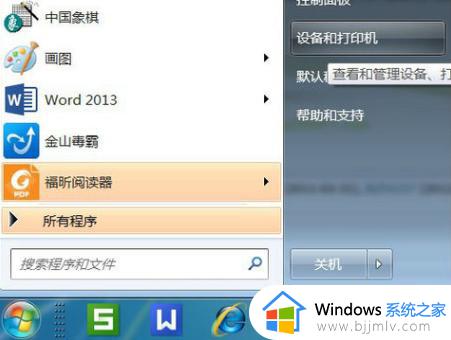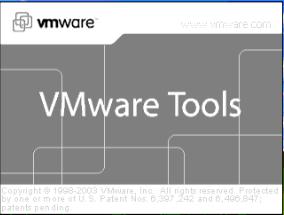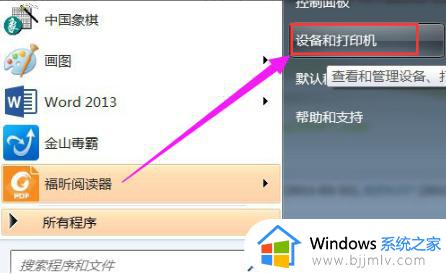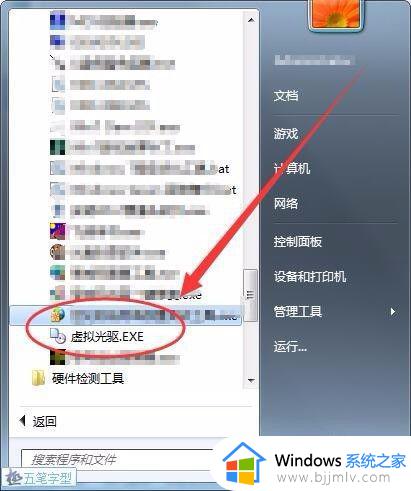win7自带的虚拟机在哪 windows7的虚拟机怎么样打开
在使用win7操作系统时,虚拟机功能是一个非常有用的工具,可以让小伙伴们在一台电脑上同时运行多个操作系统,提高工作效率和灵活性,但是有部分的小伙伴不怎么清楚这个功能怎么使用,那么win7自带的虚拟机在哪呢?今天小编就给大家介绍一下windows7的虚拟机怎么样打开,快来学习一下吧。
具体方法如下:
第1步:在“虚拟机”窗口中单击工具栏的“创建虚拟机”命令,如下图:
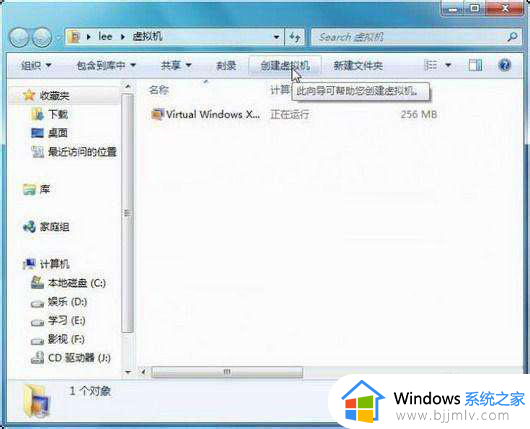
第2步:弹出“创建虚拟机”对话框,指定此虚拟机的名称和位置,如下图:
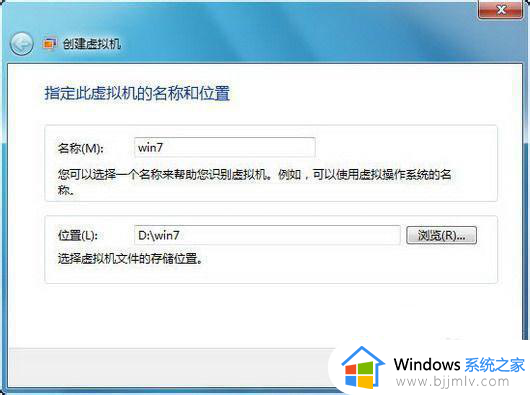
第3步:进入“指定内存和网络选项”对话框,推荐设置大于512MB的内存,另外选中“使用计算机网络连接”复选框,如下图
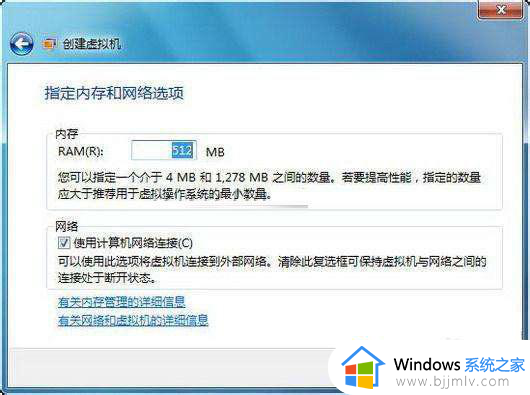
第4步:进入“添加虚拟硬盘”对话框,默认选中“创建动态扩充虚拟硬盘”单选按钮,输入名称和位置后,单击“创建”按钮,如下图:
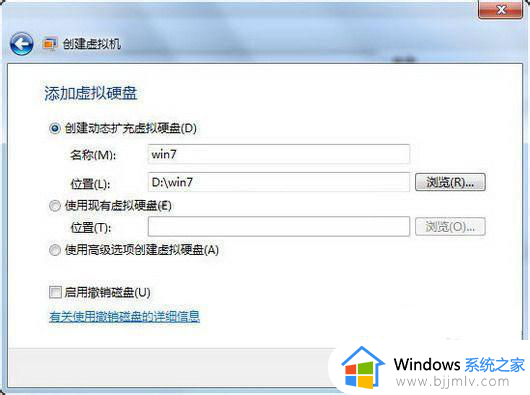
第5步:一个名为Win7的虚拟机创建完毕,在正式安装前需要对该虚拟机进行简单设置,单击工具栏的“设置”按钮,如下图
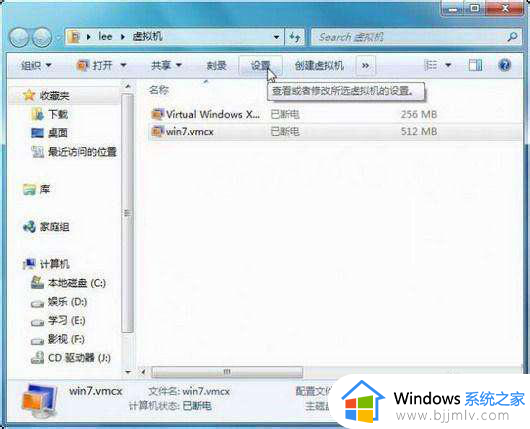
第6步:弹出设置对话框,切换到“DVD驱动器”设置项,由于我下载的是Windows7RTM旗舰中文版镜像,所以选中“打开ISO映像”单选按钮,并选择下载的镜像文件,如下图

第7步:设置完毕,启动刚刚创建的Win7虚拟机,首先开始读取镜像中的文件。
第8步:已经开始正式安装Windows7了,直接单击“下一步”按钮,如下图

以上全部内容就是小编带给大家的windows7的虚拟机打开方法详细内容分享啦,不知道怎么操作的话,就快点跟着小编一起来看看吧,希望能够帮助到大家。