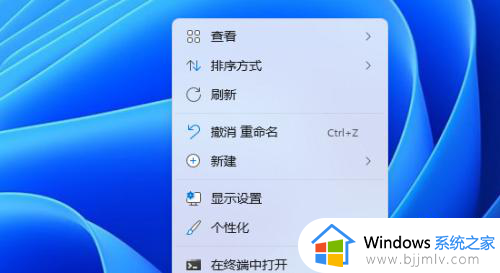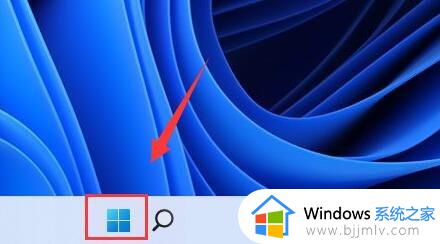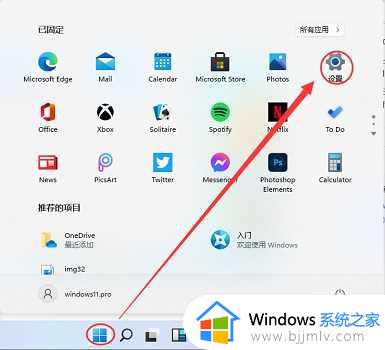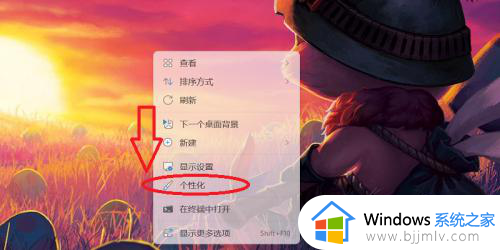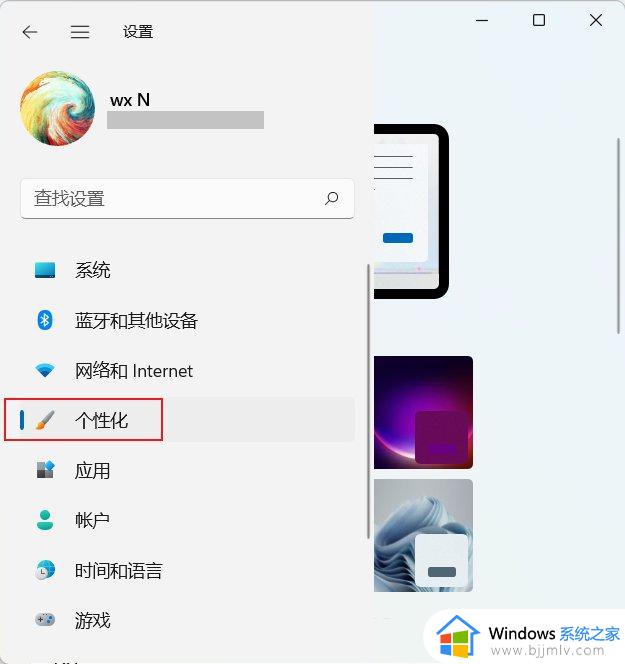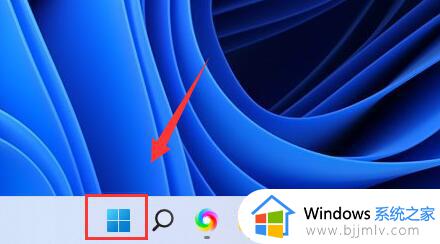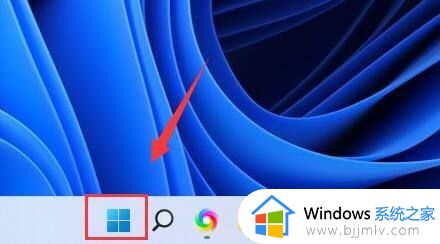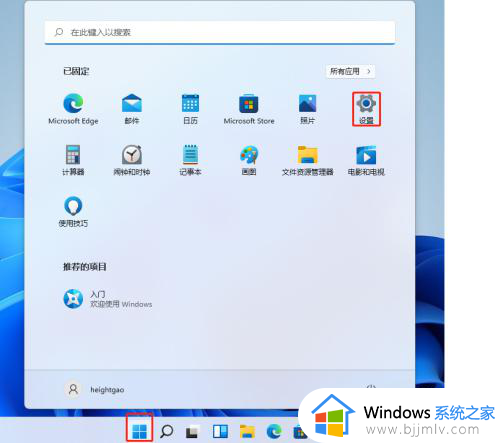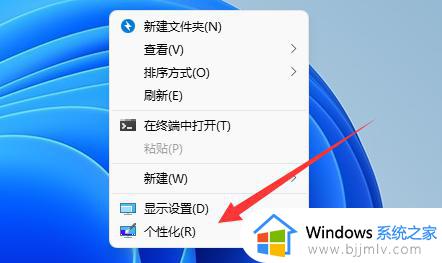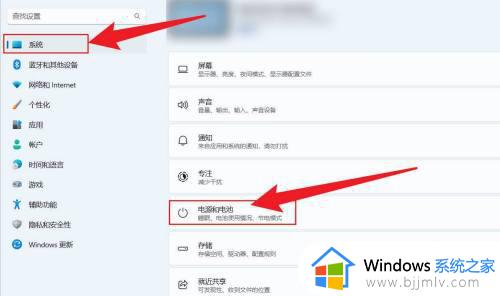windows11双屏幕设置步骤 win11如何设置双屏幕
更新时间:2024-04-19 15:18:10作者:qiaoyun
许多人办公的时候为了方便都会外接显示器来进行双屏幕显示,然而在使用的时候需要进行一些设置,有些用户升级到win11系统之后,并不知道如何设置双屏幕,其实方法不会难,有一样需求的用户们可以跟随着笔者的步伐一起来看看windows11双屏幕设置步骤吧。
方法如下:
1、打开Win11系统的电脑,首先我们要确认双屏幕已经安装完成,处于电源开通情况下。
然后在开始菜单位置使用鼠标右键点击。点击设置,位置如图。
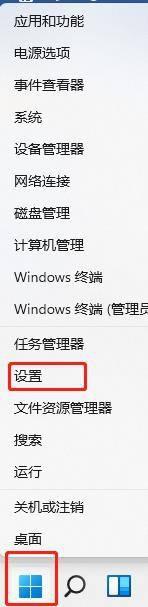
2、在设置页面,选择系统,点击最顶端的显示按钮。进入显示设置页面。
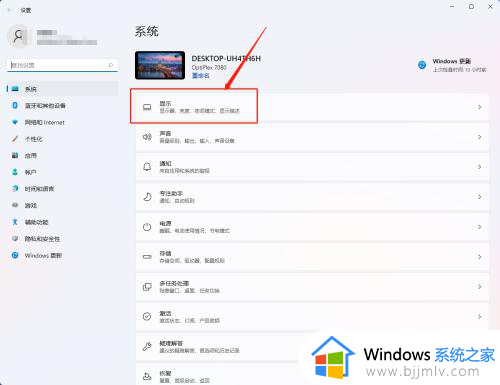
3、显示设置页面,点击扩展这些显示器。如图所示。
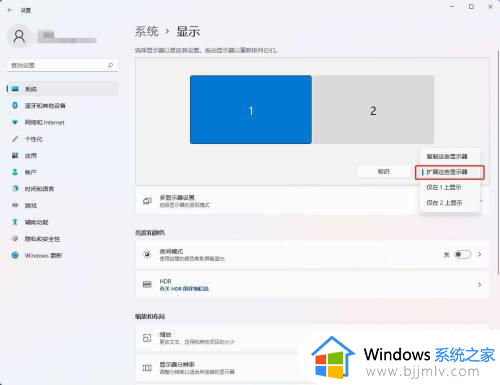
4、显示设置页面,点击标识按钮,将两屏幕中主屏幕标识为1,次屏幕标识为2。双屏模式设置完成。
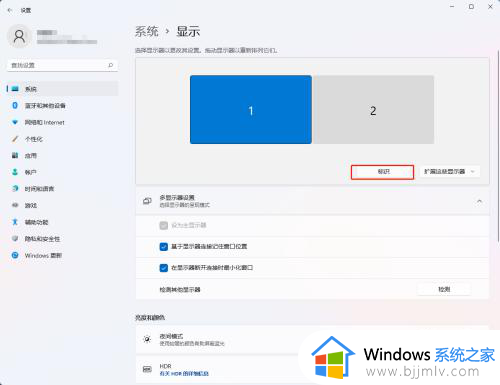
以上给大家介绍的就是win11如何设置双屏幕的详细内容,大家有需要的话可以学习上述方法步骤来进行设置,希望可以帮助到大家。