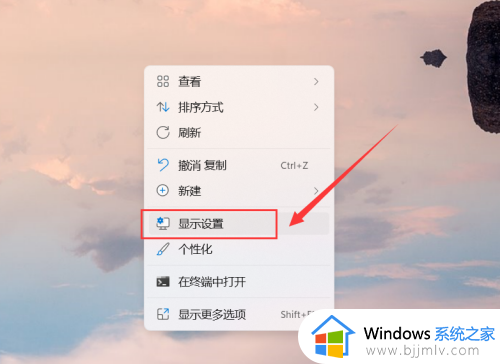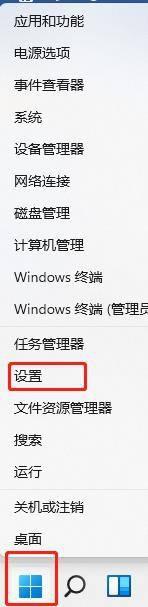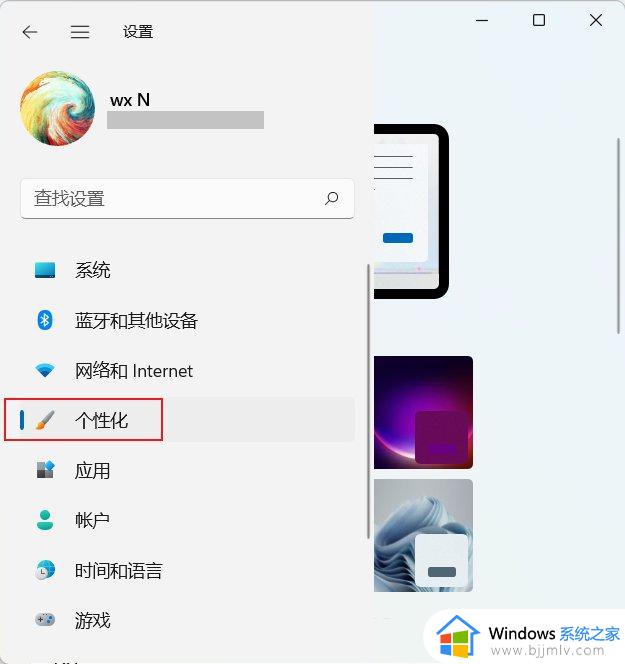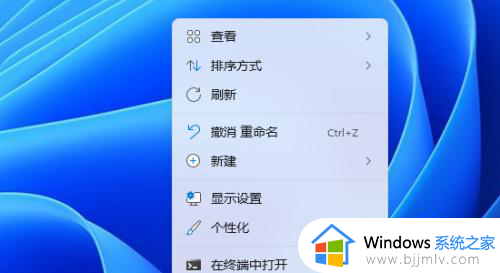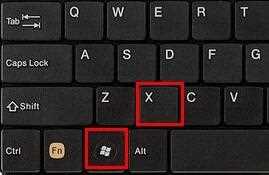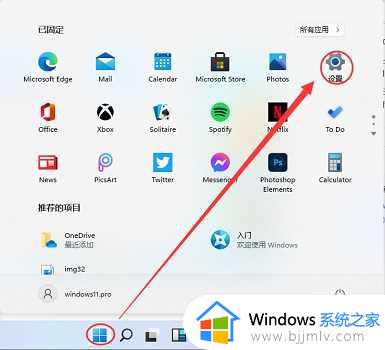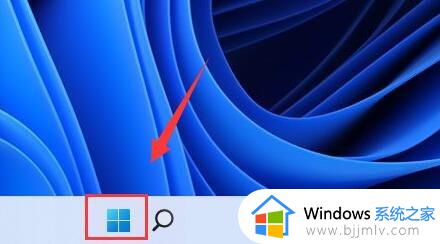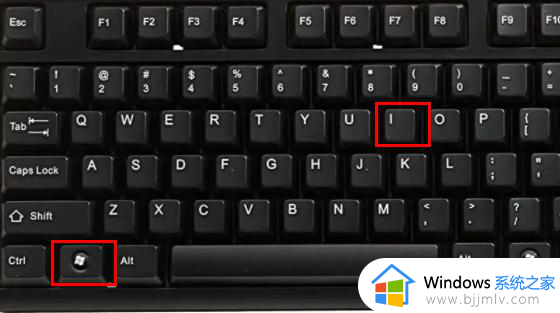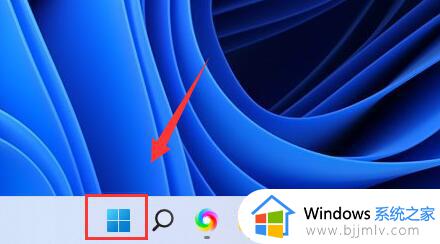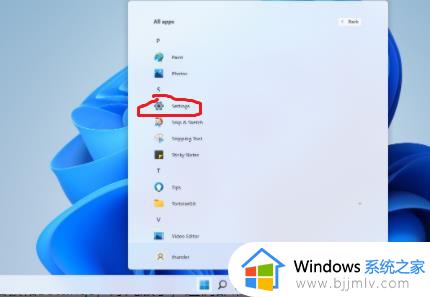win11双屏设置主副屏步骤 win11双屏怎么设置主副屏
更新时间:2024-06-20 13:33:06作者:runxin
在win11电脑运行程序过多的情况下,难免会导致用户操作很是混乱,因此有些用户也会选择给电脑安装双显示器来使用,可是在win11电脑连接完双屏幕显示器后,却不懂得主副屏的设置,对此win11双屏怎么设置主副屏呢?其实步骤很容易,以下就是小编给大家介绍的win11双屏设置主副屏步骤。
具体方法如下:
1、首先在桌面的空白处右击一下鼠标。
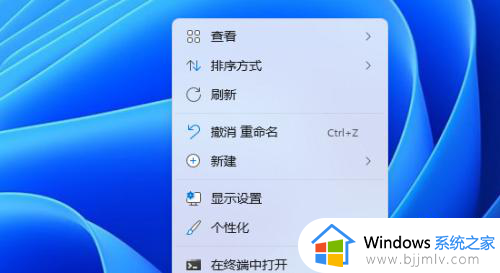
2、找到显示设置鼠标点击一下进去。
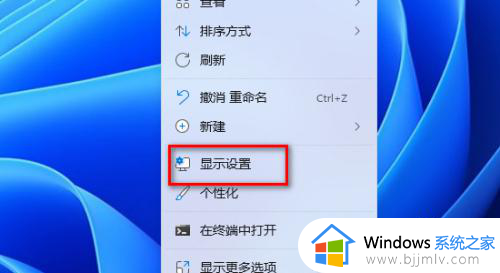
3、两个显示屏那么就需要先看看你需要设置主屏的显示器是第几个点击这里的标识。
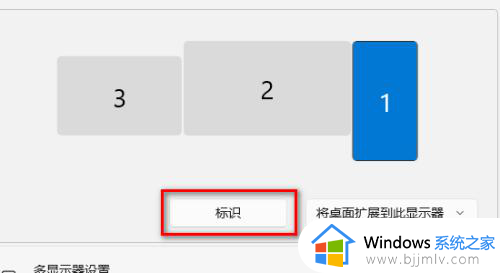
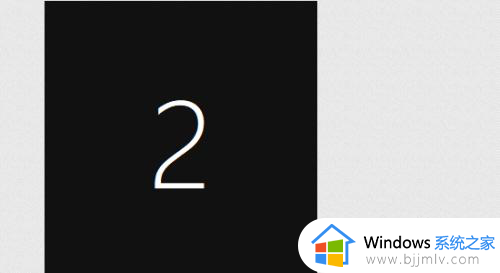
4、比如我需要设置第二个显示屏为主屏那么我先鼠标选择第二个显示屏。
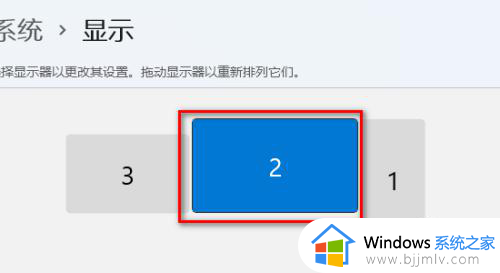
5、在下面找到设为主屏前面打钩。
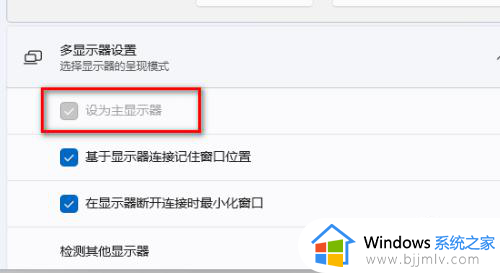
6、注意了如果需要每一个显示屏都显示独立的那么就需要设置将桌面扩展到此显示器。
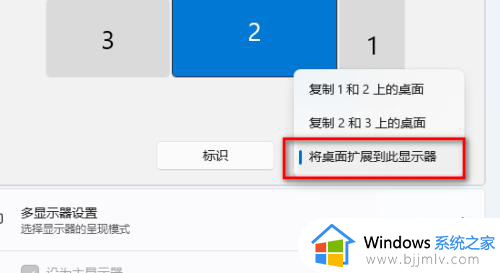
上述就是小编教大家的win11双屏设置主副屏步骤全部内容了,有遇到过相同问题的用户就可以根据小编的步骤进行操作了,希望能够对大家有所帮助。