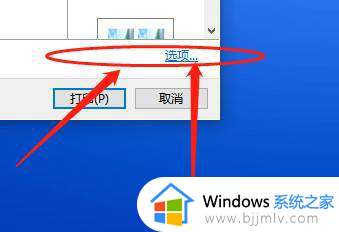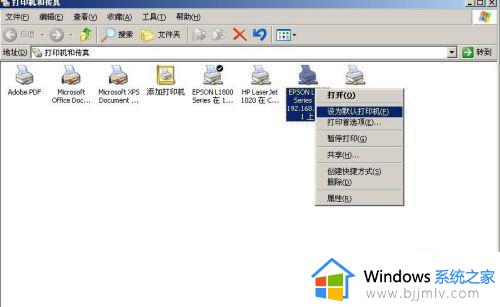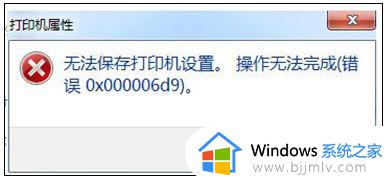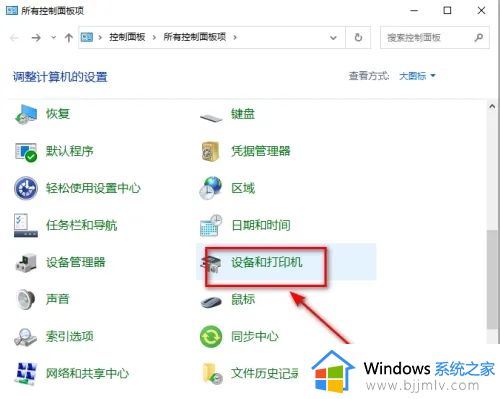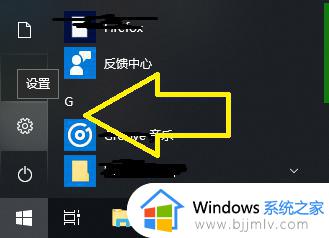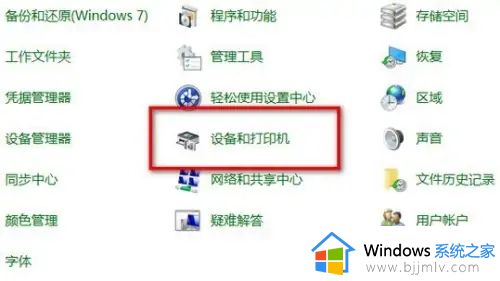电脑打印机怎么设置双面打印 电脑怎样设置打印机双面打印
更新时间:2023-09-06 15:16:50作者:runxin
大多用户日常工作时经常也会用到打印机设备,因此办公中的电脑也都会有外接打印机的需求,可是对于一些很少接触打印机设备的用户来说,想要在电脑上设置文件的双面打印却不懂的设置,对此电脑打印机怎么设置双面打印呢?接下来小编就来告诉大家电脑怎样设置打印机双面打印,以供大家参考。
具体方法:
第一步,我们打开一个文档,点击文件,点击打印;
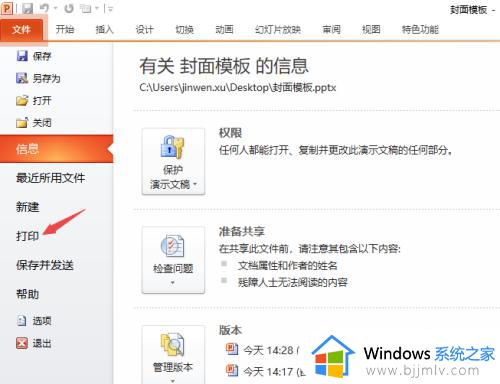
第二步,之后点击打印机属性;
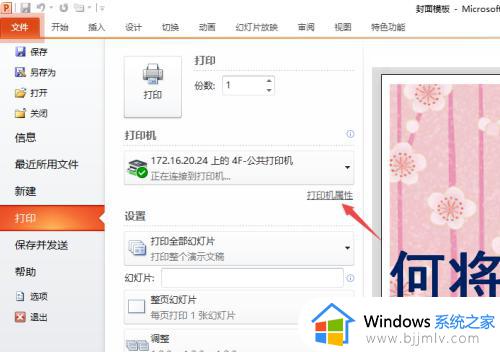
第三步,我们点击双面打印边上的下拉箭头,然后点击是,翻转,之后点击确定;
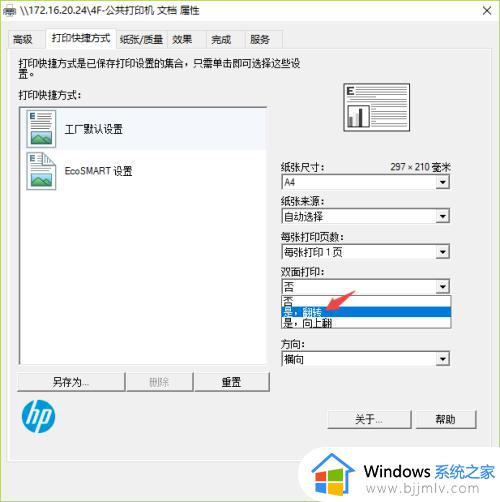
第四步,点击打印就可以了。这样就可以进行双面打印了。
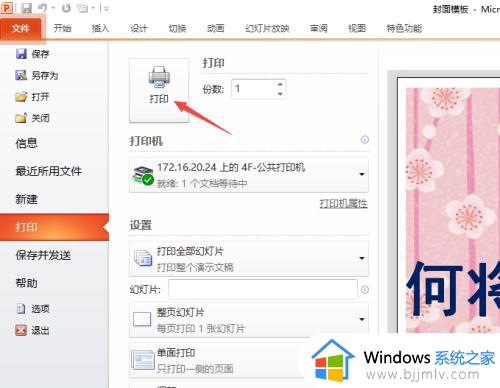
上述就是小编给大家讲解的电脑怎样设置打印机双面打印全部内容了,还有不清楚的用户就可以参考一下小编的步骤进行操作,希望本文能够对大家有所帮助。