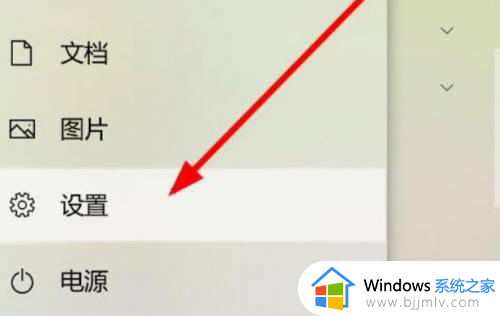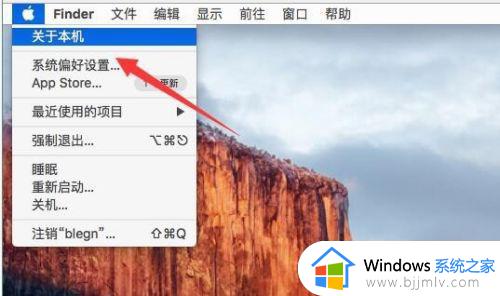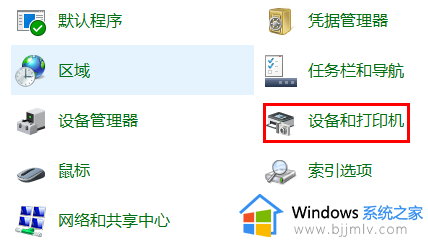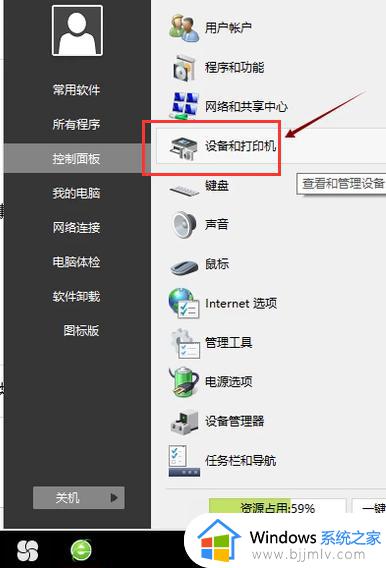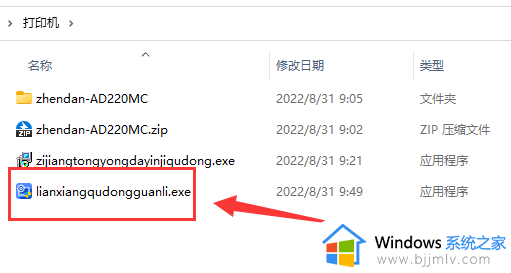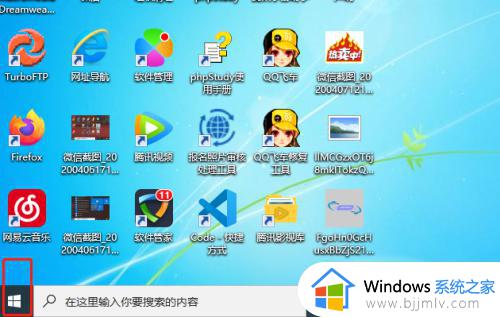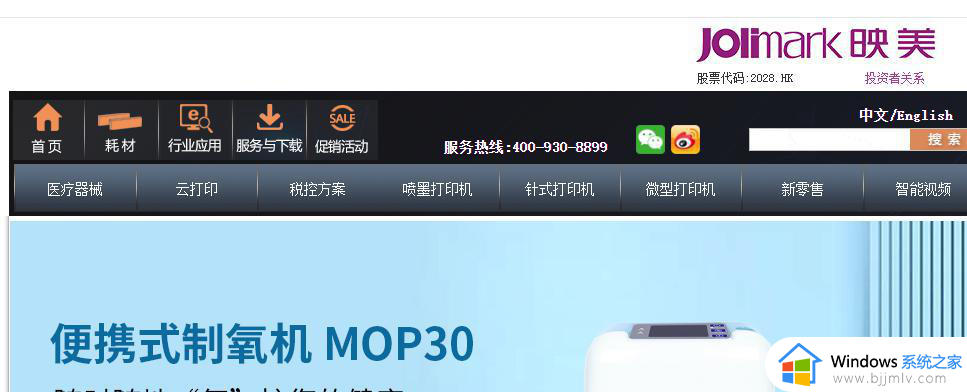怎么样安装打印机在电脑上 如何在电脑安装打印机
有些用户在使用电脑进行办公的过程中,难免需要用到打印机设备进行文件的打印,可是很多用户对于打印机的安装不是很熟悉,因此在电脑连接完打印机之后也都不知道如何设置,对此怎么样安装打印机在电脑上呢?今天小编就来告诉大家在电脑安装打印机详细步骤。
具体方法:
1.首先,在开始菜单当中,找到设置选项,具体的位置如下图所示, 这个是在Windows10系统环境下的位置,Windows7系统需要进入到控制面板当中来进行选择。
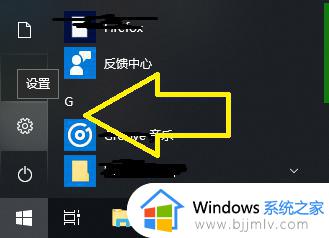
2.进入到设置选项之后,找到设备选项,在设备选项之下,可以看到有一个打印机的子选项, 点击设备之后,进入到下一个页面当中。
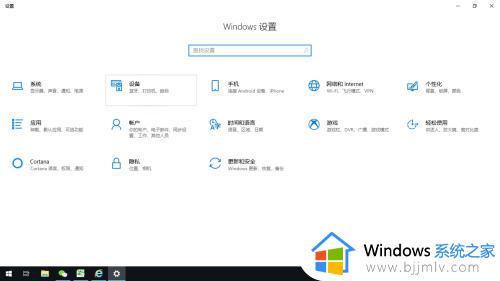
3.在设备页面当中,选择打印机和扫描仪选项,然后再点击添加打印机或扫描仪选项,具体如下图所示。
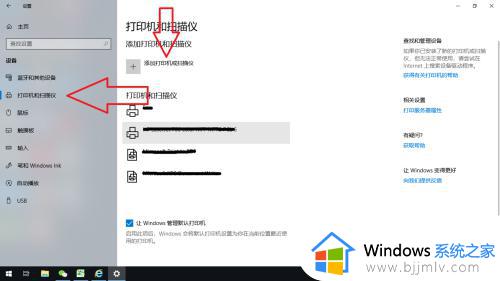
4.点击搜索打印机之后,会出现如下的弹窗,在弹窗的选项当中,找到使用IP地址添加打印机的选项。
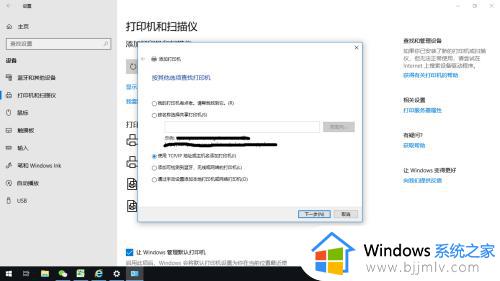
5.点击下一步之后,弹窗会要求输入打印机的IP地址,这个时候,在IP地址的位置处输入在打印机上找到的IP地址就可以了。
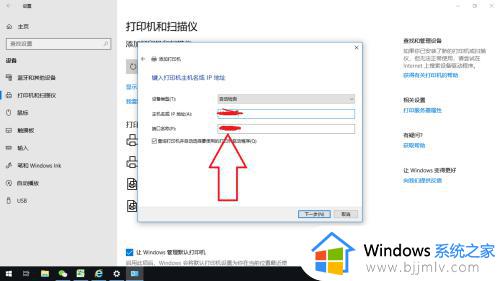
6.点击下一步,系统就会自动添加上相应的打印机IP,然后点击完成就算是大功告成啦!
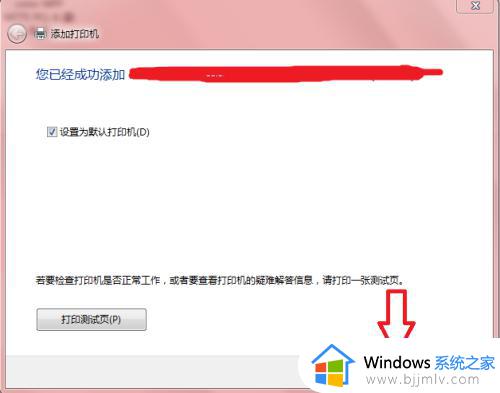
上述就是小编带来的在电脑安装打印机详细步骤了,还有不清楚的用户就可以参考一下小编的步骤进行操作,希望能够对大家有所帮助。