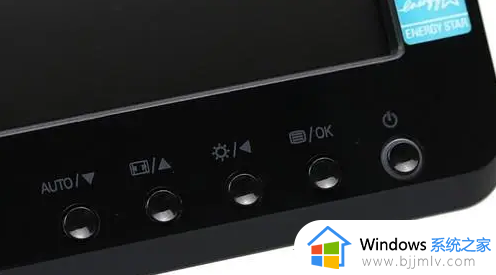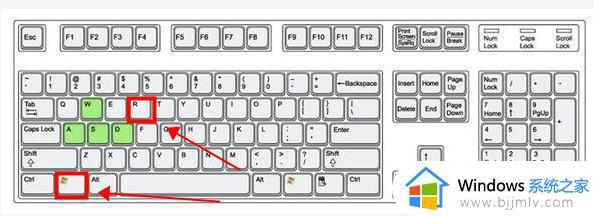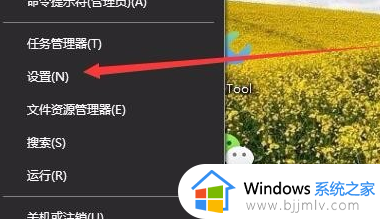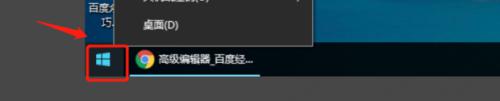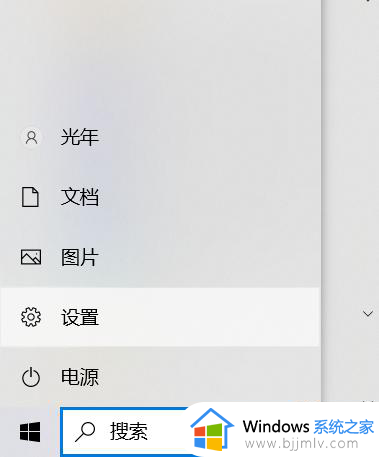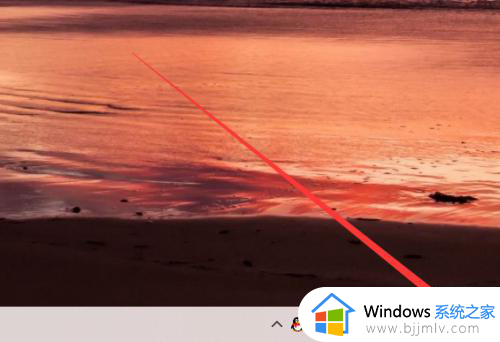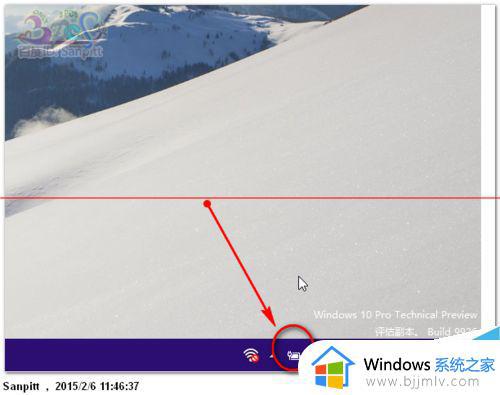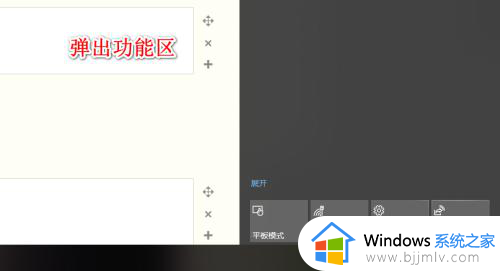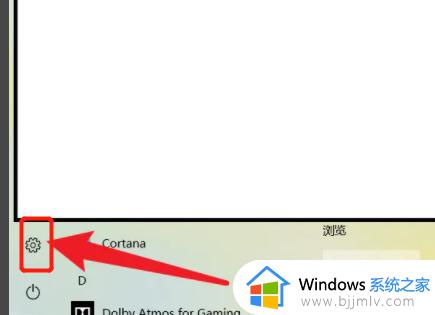window10怎么调亮度 window10系统调亮度设置方法
用户在长时间操作windows10系统的过程中,时常会因为外界光线环境的变化导致电脑屏幕不是很清晰,因此用户需要及时调整windows10电脑的屏幕亮度,以便更好的适应,从而保护用户眼睛视力,可是window10怎么调亮度呢?在本文中小编就给大家介绍window10系统调亮度设置方法。
具体方法:
方法一:1、Windows电脑桌面的左下角点击“开始”,出现弹窗后点击“设置”。
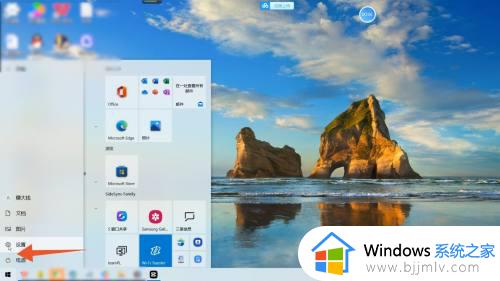
2、弹出windows设置窗口页面之后,点击窗口中的“系统”进入。
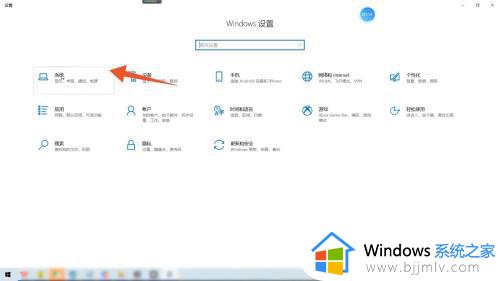
3、出现新的页面后,在更改内置显示器亮度下的调节栏中滑动,选择一个合适的亮度即可。
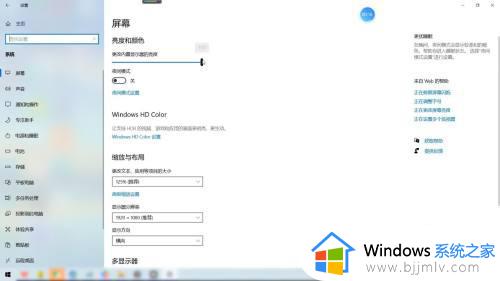
方法二:1、Windows电脑桌面的左下角点击“开始”,出现弹窗后点击“设置”。
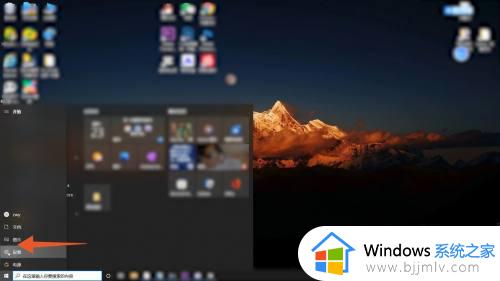
2、弹出windows设置窗口页面之后,点击窗口中的“系统”进入。
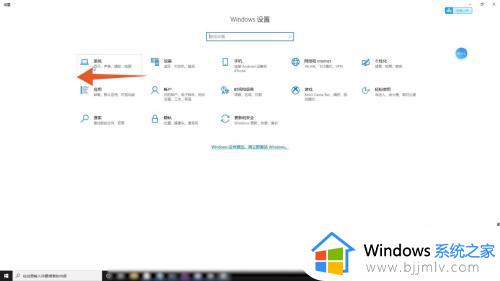
3、切换页面后点击夜间模式设置,从强度这一功能栏下滑动光标调整亮度,再点击立即启用即可
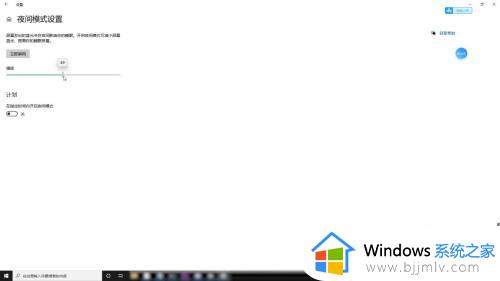
这篇文章的内容就是关于window10系统调亮度设置方法了,还有不清楚的用户就可以参考一下小编的步骤进行操作,希望本文能够对大家有所帮助。