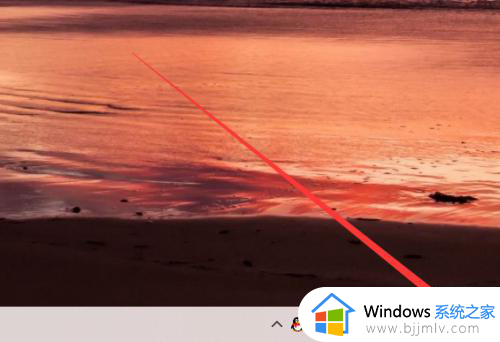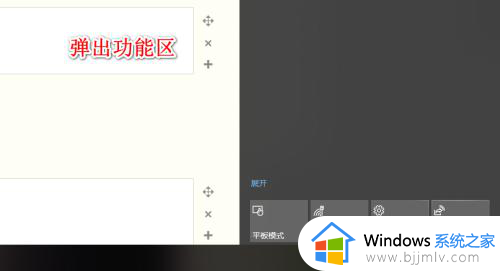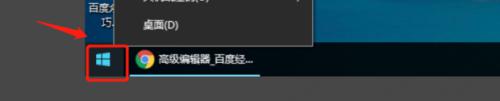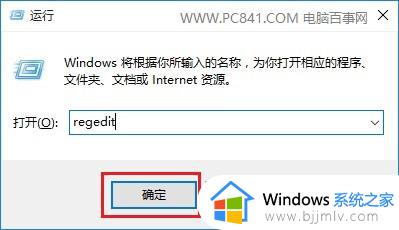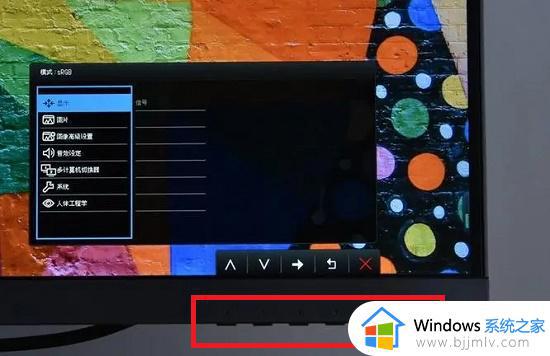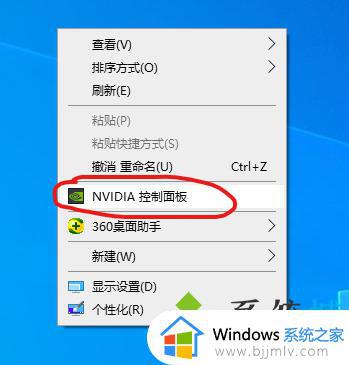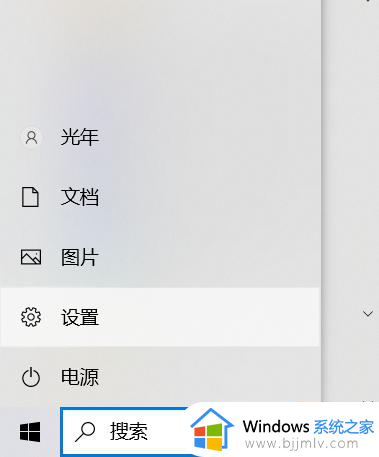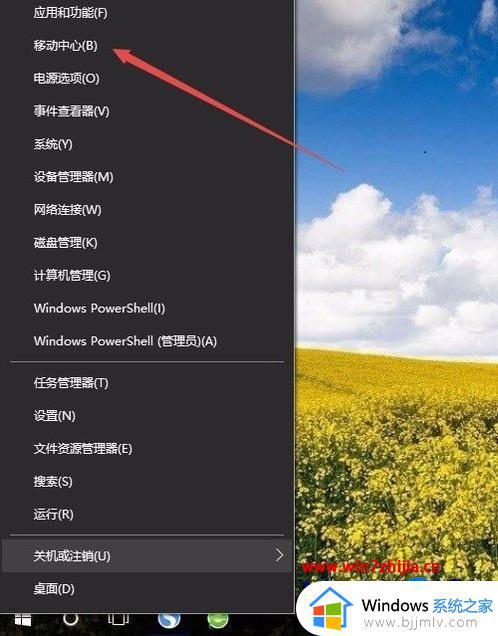win10系统电脑亮度在哪里调?win10系统屏幕亮度怎么调
更新时间:2024-05-06 13:40:27作者:runxin
在长时间使用win10系统的情况下,及时调整电脑屏幕显示亮度能够有效保护眼睛视力损伤,同时也能够适应外界环境光线的变化,然而很多用户都不懂得win10电脑亮度的调整方式,对此win10系统电脑亮度在哪里调呢?其实方法很简单,下面小编就给大家介绍win10系统屏幕亮度怎么调完整步骤。
具体方法如下:
1、打开“设置”:点击屏幕左下角的“开始”按钮,然后点击“设置”图标(齿轮状图标)。
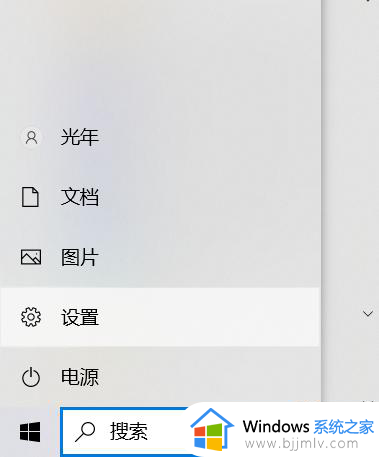
2、进入“显示”设置:在“设置”窗口中,点击“系统”选项。
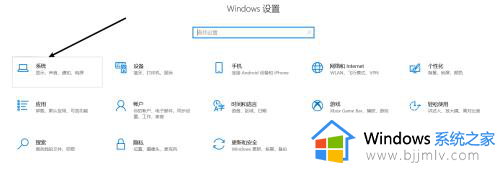
3、设置亮度:在右侧的选项卡下,找到“亮度和颜色”部分。通过滑动滑块或点击“亮”或“暗”按钮来调整亮度级别。
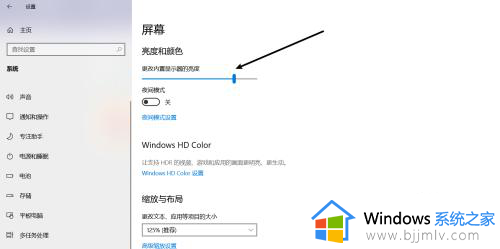
4、保存设置:调整显示亮度后,您会立即看到屏幕亮度发生变化。如果满意新的亮度级别,请关闭“设置”窗口。
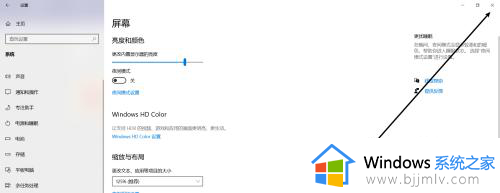
上述就是小编告诉大家的win10系统屏幕亮度怎么调完整步骤了,还有不清楚的用户就可以参考一下小编的步骤进行操作,希望本文能够对大家有所帮助。