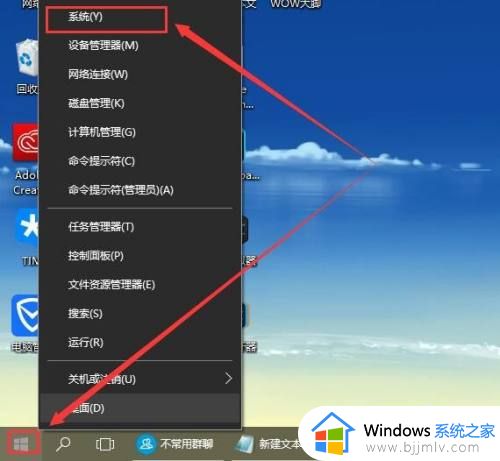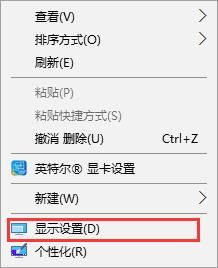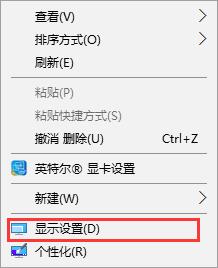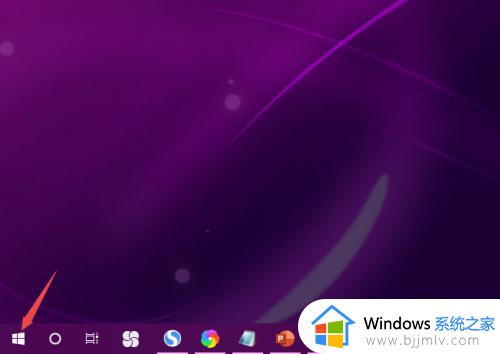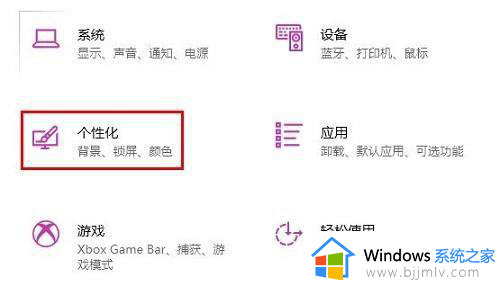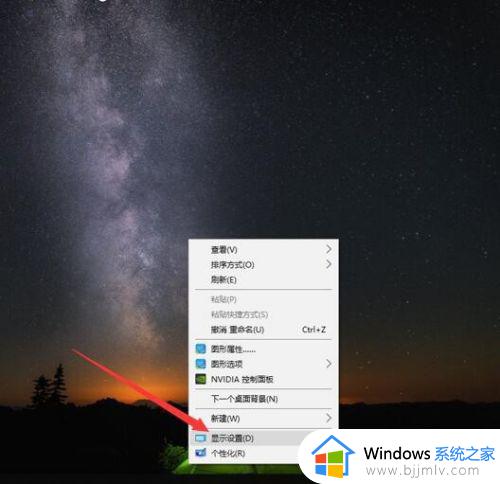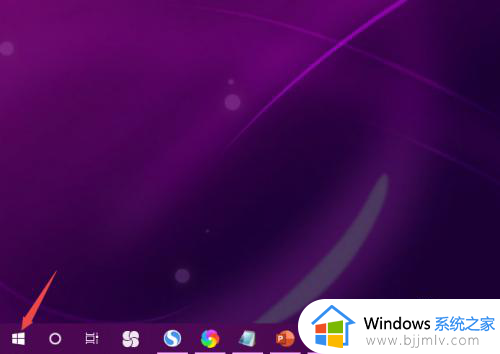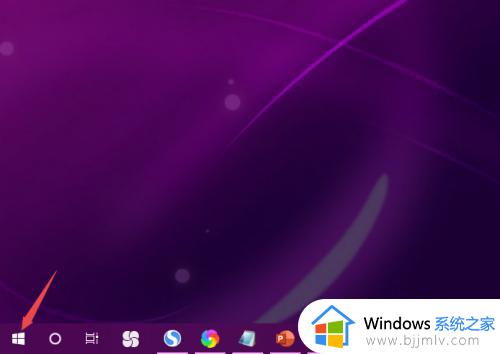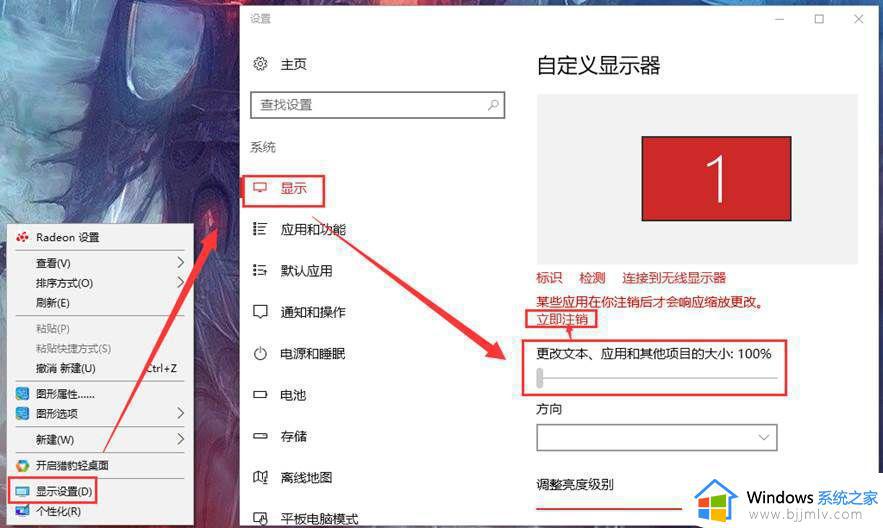win10电脑字体模糊怎么调整 win10字体模糊发虚不清晰的解决方法
更新时间:2023-07-15 15:16:00作者:skai
在我们日常的生活中,大家在使用win10电脑的时候,难免会遇到各种各样的问题,最近就有小伙伴来反馈说自己在使用win10电脑的时候发现自己的电脑字体十分的模糊不清楚,想知道如何解决,那么win10电脑字体模糊怎么调整呢?接下来小编就带在大家一起来看看win10字体模糊发虚不清晰的解决方法,希望对你有帮助。
具体方法:
1、在桌面单击鼠标右键,选择显示设置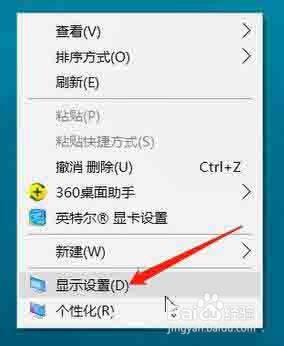
2、在界面中的更改文本、应用等项目大小下方将数字更改为125%,然后点击立即注销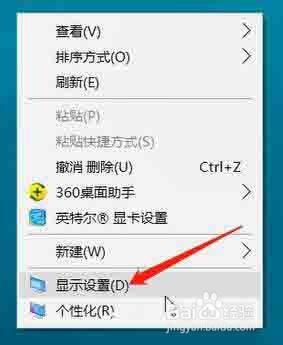
3、接着再重新在桌面右键选择显示设置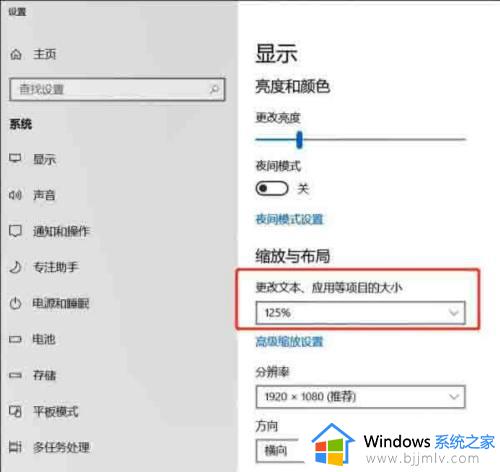
4、在同样的地方将它更改回100%,再点击立即注销。这样我们字体模糊就解决了。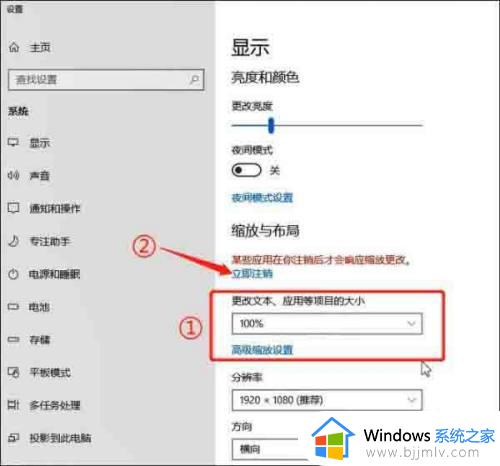
以上全部内容就小编带给大家的win10字体模糊发虚不清晰的解决方法详细分享啦,小伙伴们如果你的win10字体也出现了上述的情况可以参照小编的内容进行操作,希望小编的内容对你有所帮助。