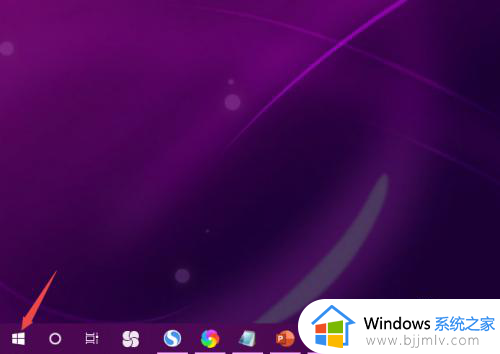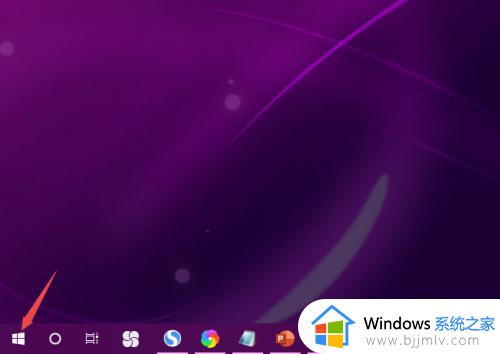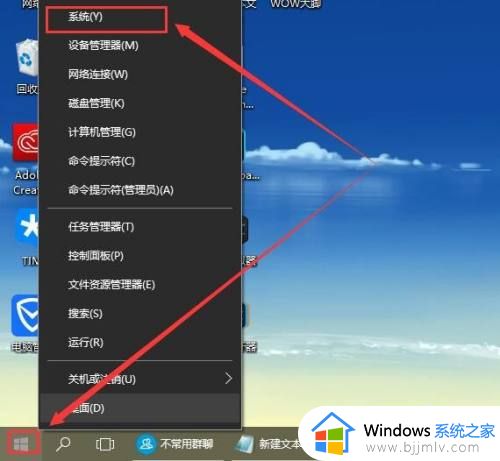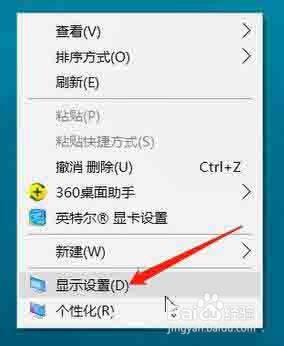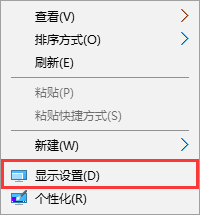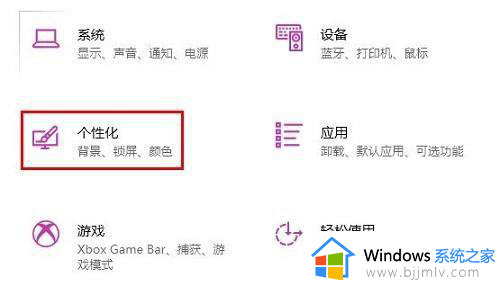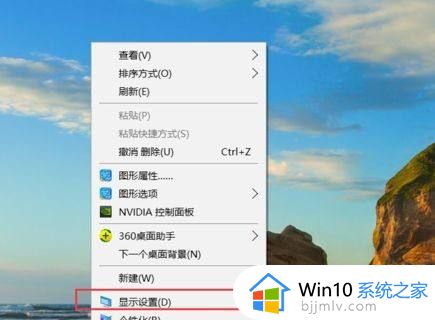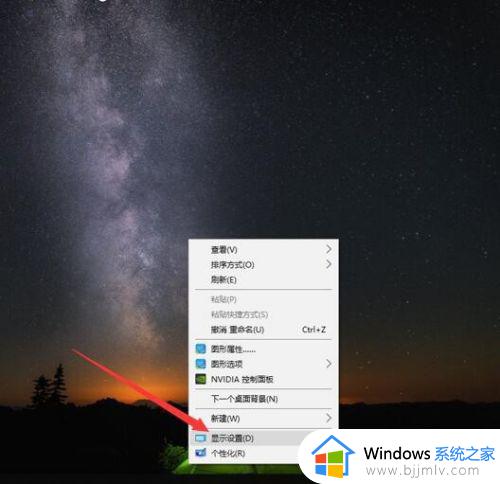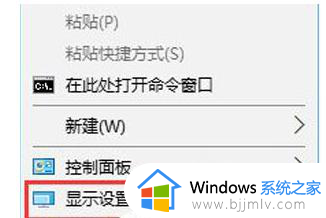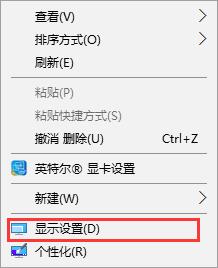win10文字模糊不清怎么办 win10电脑文字显示模糊处理方法
通常情况,我们在使用win10系统的时候,会选择将电脑显示器的分辨率调整到最清晰的状态,然而有用户在启动win10电脑进入系统桌面时,却发现界面上显示的文字总是异常的模糊不清,对此win10文字模糊不清怎么办呢?以下就是有关win10电脑文字显示模糊处理方法。
具体方法:
方法一:设置DPI(缩放)到原始状态
1、在桌面空白处右击打开“显示设置”--将更改文本、应用和其他项目的大小改为100%--然后点击立即注销重启即可生效。
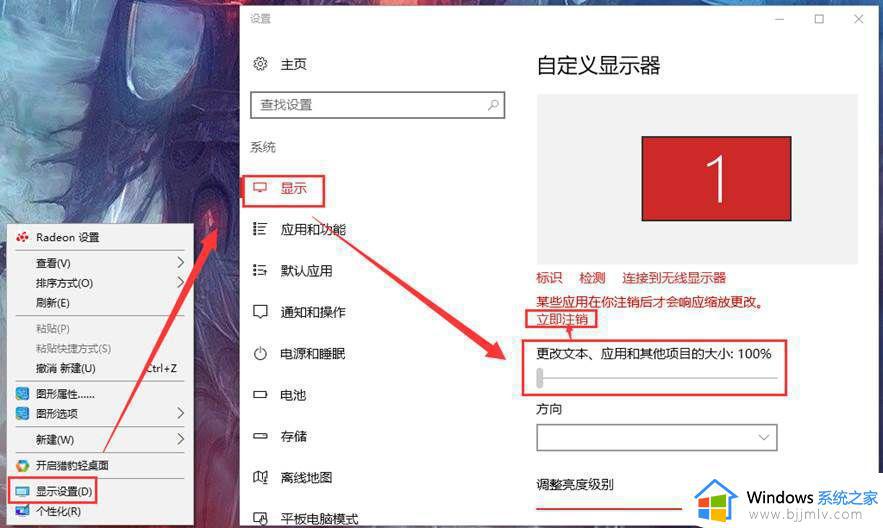
2、为了防止高分辨率下一些软件自动调整DPI,那么我们还需要:右键点击软件图标属性→选择兼容性→勾选高DPI设置时禁用显示缩放。
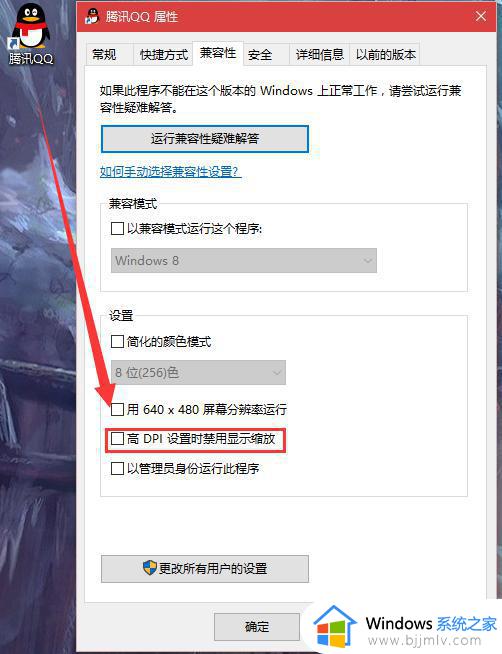
方法二:高级缩放设置
1、右键桌面,显示设置,然后在显示中点击高级缩放设置;
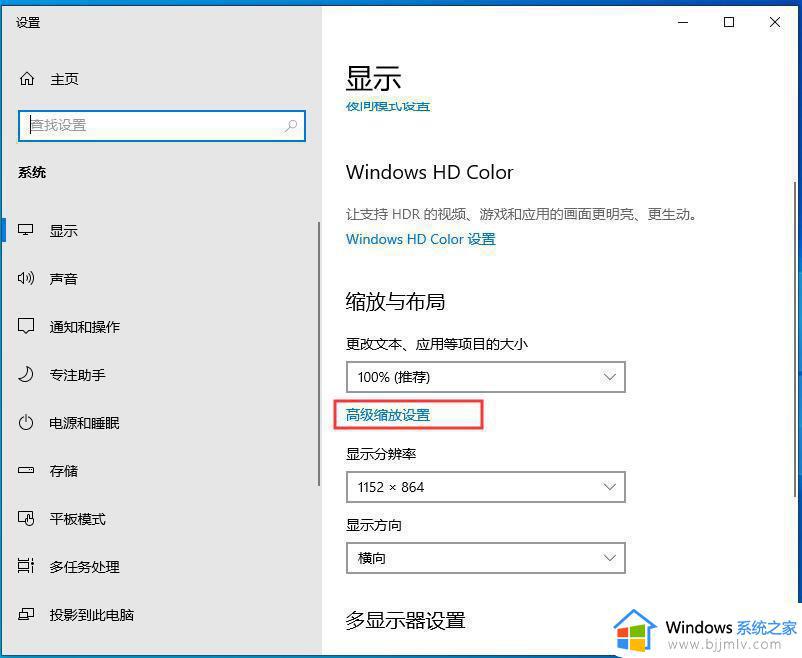
2、接下来打开开关“允许Windows尝试修复应用,使其不模糊”。
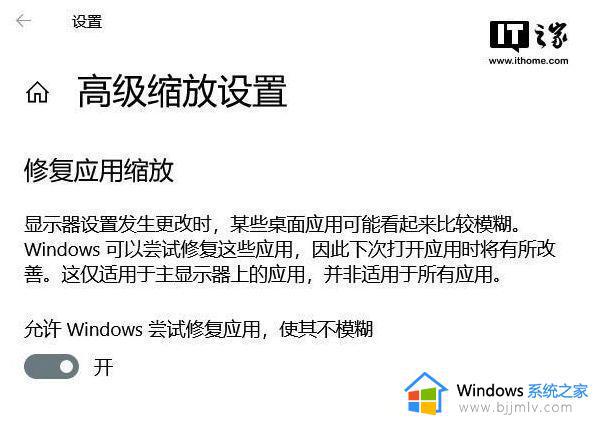
方法三:设置软件的DPI缩放。
1、如果是软件字体发虚,而系统正常的话。找到并选择其主程序,右键打开属性,在兼容性标签页中,选择更改高DPI设置,在打开的对话框中,勾选“替代高DPI缩放行为”,然后在下拉框中选择“应用程序”,之后关闭打开的窗口,重新打开软件,应该就不模糊了。以迅雷官方精简版为例:
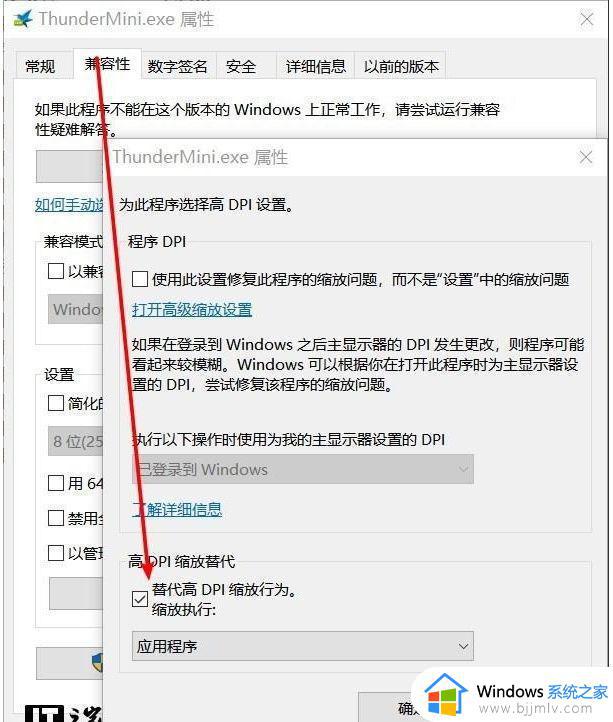
2、修改之后,我们可以看到部分软件解决了字体发虚的问题。如比较老的一些软件 更改前是这样的
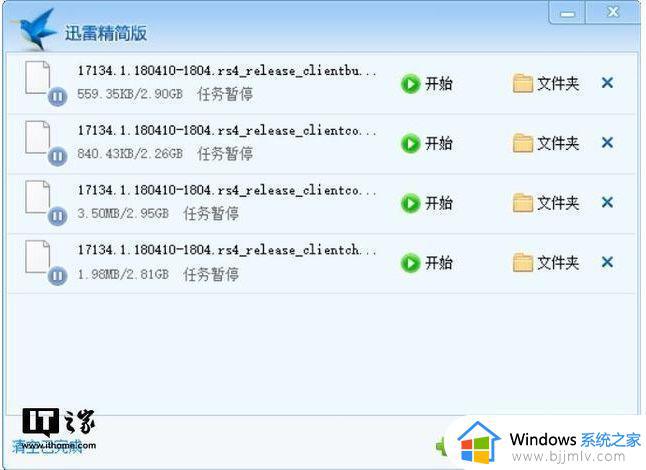
3、再看看更改后的样子。
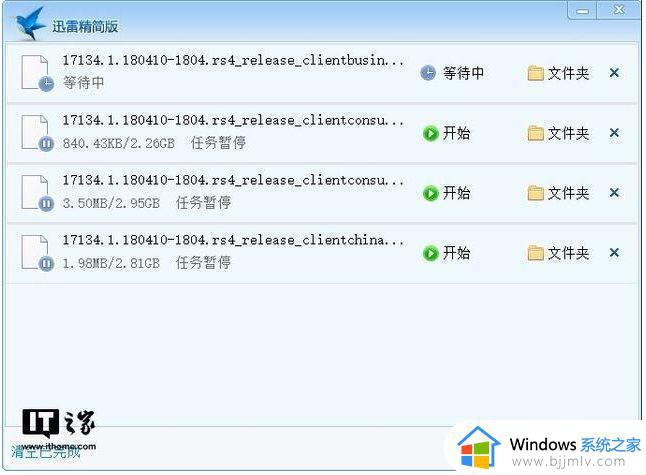
方法四:设置合适的分辨率
1、鼠标右键点击桌面空白处,在出现的右键菜单里面,直接选择显示设置选项。
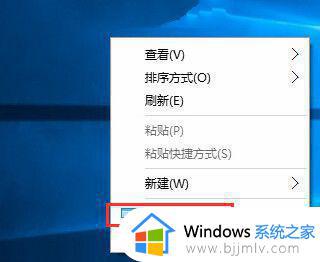
2、打开设置窗口之后,直接点击选择左边菜单里面的显示选项,接着就在右边的窗口里面,点击下方的“高级显示设置”选型。
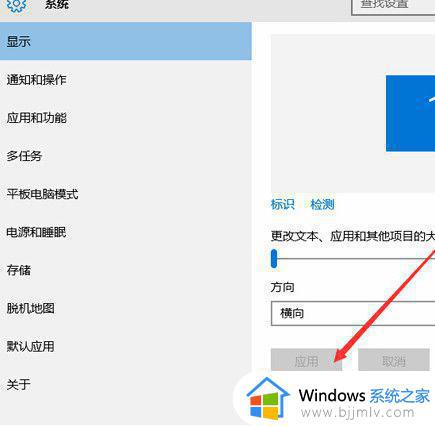
3、点击进入之后,在打开的窗口里面看到下图中所示的窗口,在下面的位就有一个分辨率选项,直接可以在这里设置想要的分辨率,然后点击应用就完成了。
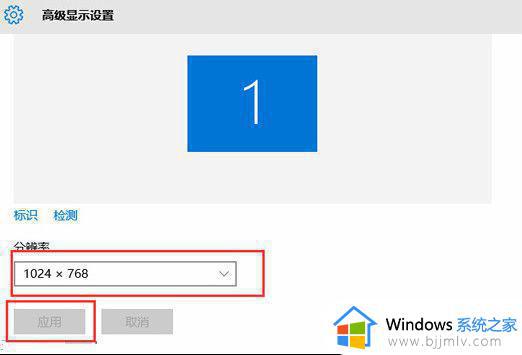
注意:一般现在的普通显示器都是1920X1080的分辨率,2K屏和4K更高,如果这里没有合适的分辨率可以选择,那么需要更新一下显卡驱动程序。方法五:启用ClearType使字体更清晰
1、首先,我们打开开始菜单,点击“设置”。在弹出的Windows设置界面,依次选择“个性化”-“字体”。
2、在字体功能界面,我们拉到最底下,可以看到,在相关设置里,有个“调整ClearType文本”。
3、如果你想开启ClearType,打开后勾选上“启用ClearType”,然后按提示进行下一步操作。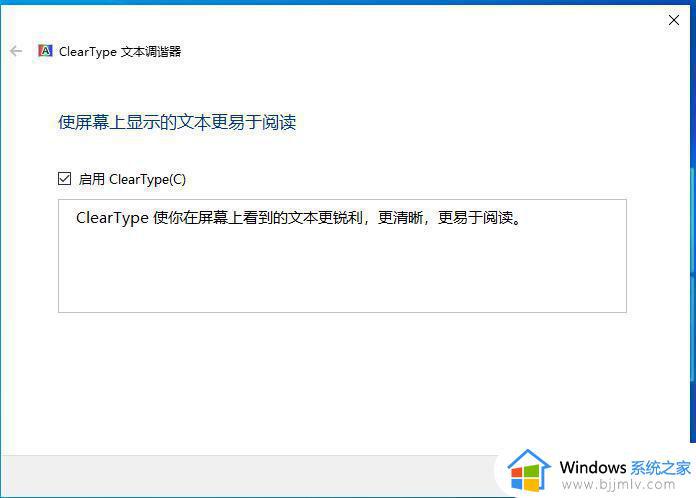
4、由于不同的人的肉眼视觉有差别,所以系统会给你5个示例,让你进行判断,选出适合你的文本清晰度。当然,你也可以保持系统的默认设置。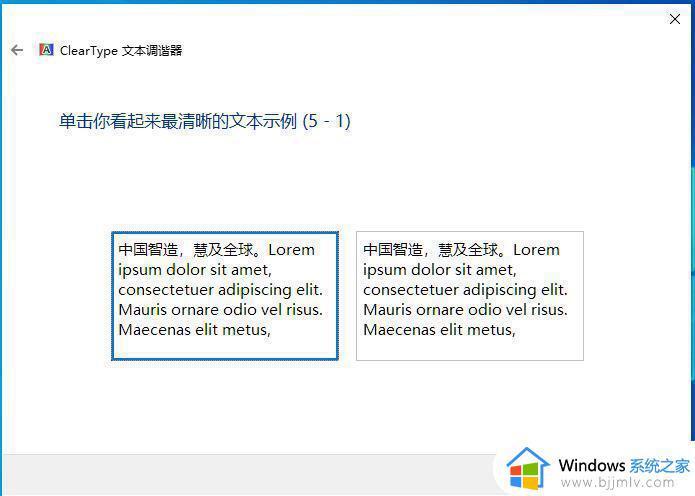
5、最后,如果提示“你已完成对监视器中文本的调谐”,就说明你已经成功启用ClearType了。 好了,通过上面的五个方法我们总可以解决你Win10系统字体发虚模糊的问题,不知道大家操作后看到字体更清楚效果了吗
以上就是小编带来的win10电脑文字显示模糊处理方法了,碰到同样情况的朋友们赶紧参照小编的方法来处理吧,希望能够对大家有所帮助。