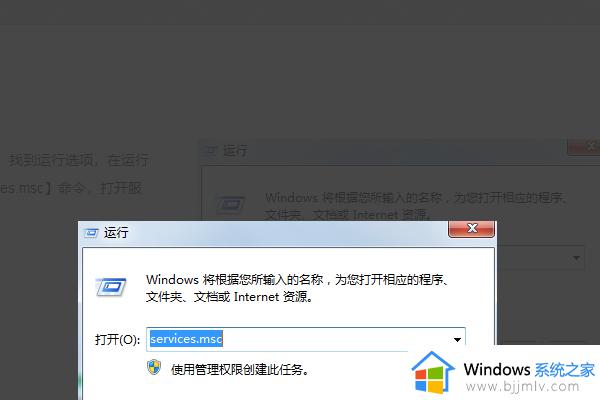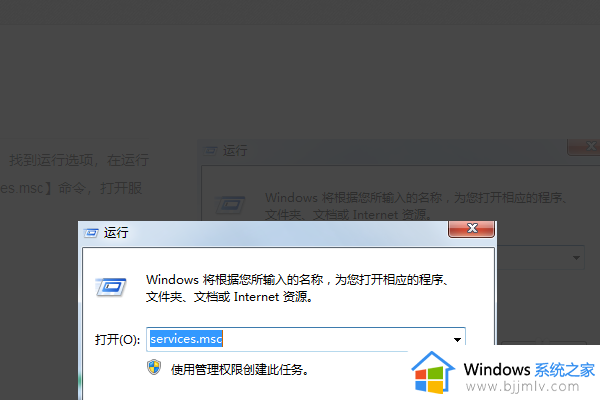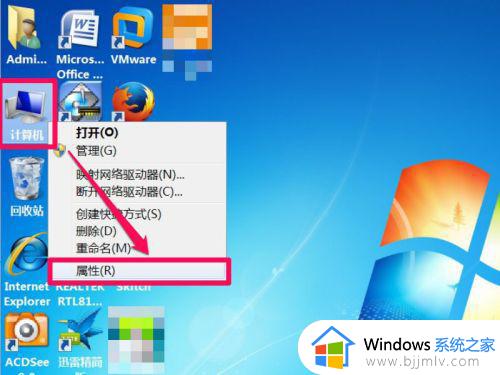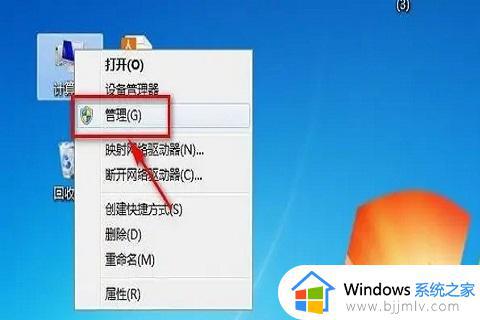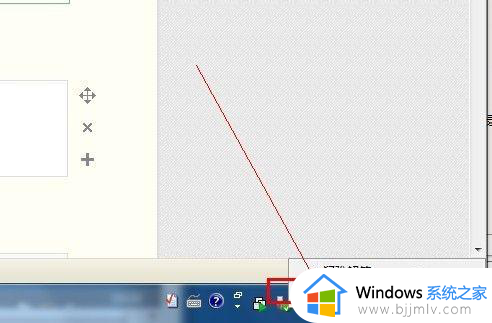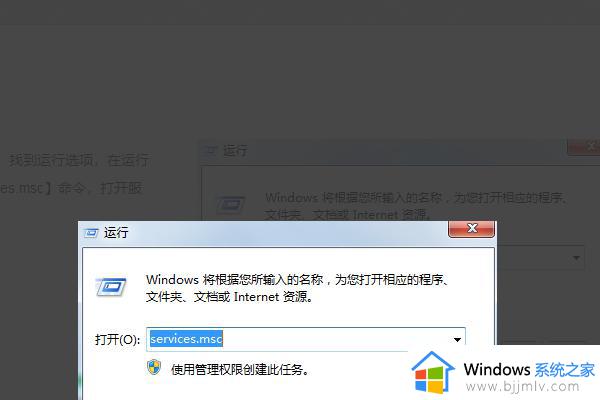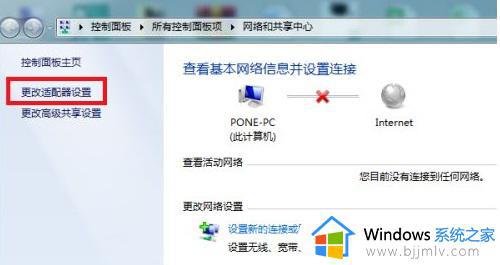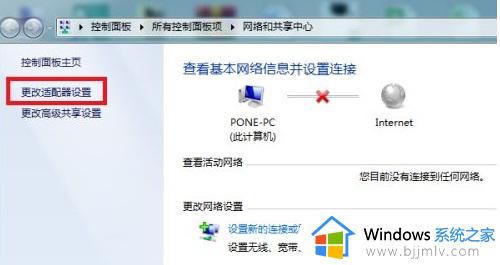win7网络连接红叉但是能上网怎么回事 win7网络显示红叉能上网如何修复
不知道我们小伙伴最近在使用win7操作系统的时候有没有遇到过一些问题,就比如说最近有小伙伴就遇到了网络连接红叉但是能上网的情况,对此我们小伙伴十分的头疼,那么win7网络连接红叉但是能上网怎么回事呢?接下来小编就带着大家一起来看看win7网络显示红叉能上网如何修复。
具体方法:
1、在桌面右键“计算机”快捷图标,选择“属性”
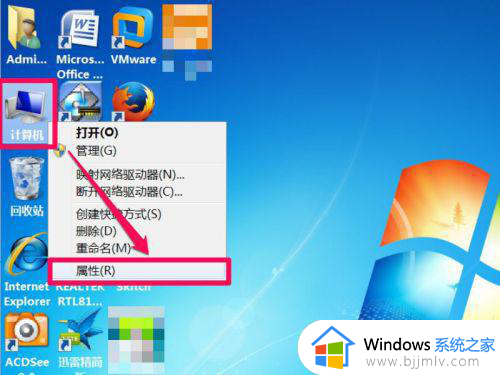
2. 进入系统窗口后,在左侧选项中,选择“设备管理器”这一项。
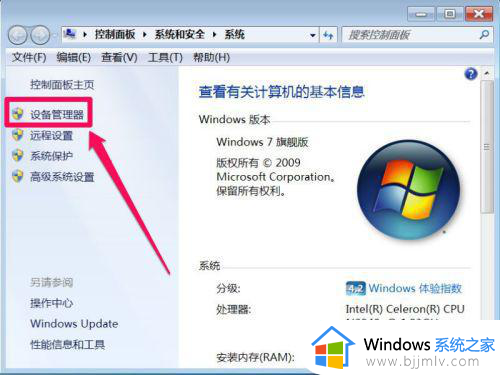
3. 进入设备管理器后,找到网络适配器。打开,选择其下的网卡设备。一般有两个物理网卡,一个为无线网卡,一个为本地网卡(下面两个为虚拟机网卡,因为我安装了虚拟机,这两个不要动),一般不知道是哪个网卡驱动有问题,可以一个一个的试,例如先选择无线网卡,右键“卸载”。
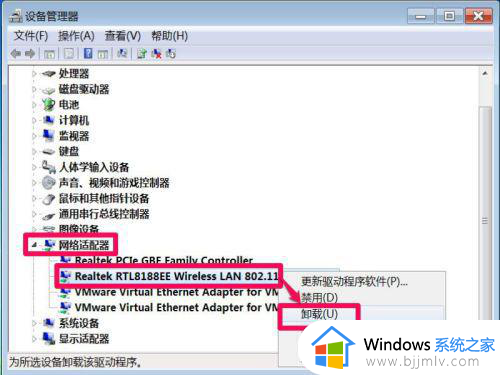
4. 在卸载窗口中,直接点“确定”即可,那个“删除此设备的驱动程序软件”一定不要勾选,否则会把驱动文件删除,得重新安装。
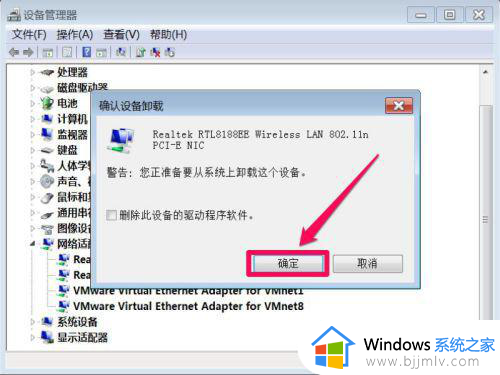
5. 卸载完成后,点击“操作”菜单。在打开的窗口中选择“扫描检测硬件改动”,系统会重新加载一次驱动文件,如果有选择,选择自动安装即可。如果还有红叉,按上面方法,把本地网卡也卸载一下,问题也就解决了。
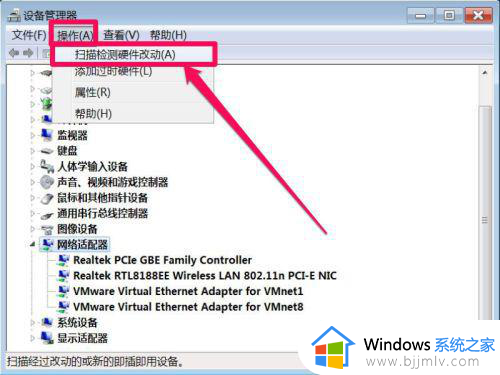
以上全部内容就是小编带给大家的win7网络显示红叉能上网修复方法详细内容分享啦,碰到这种情况的小伙伴就快点跟着小编一起来看看吧,希望本文可以帮助到大家。