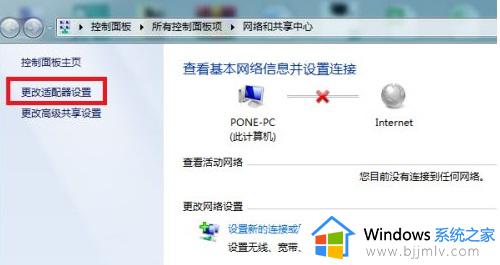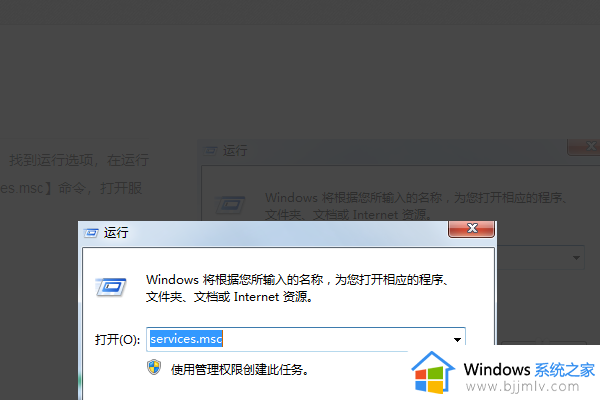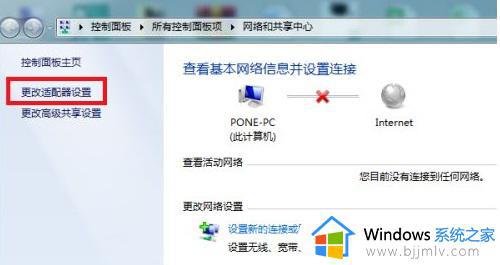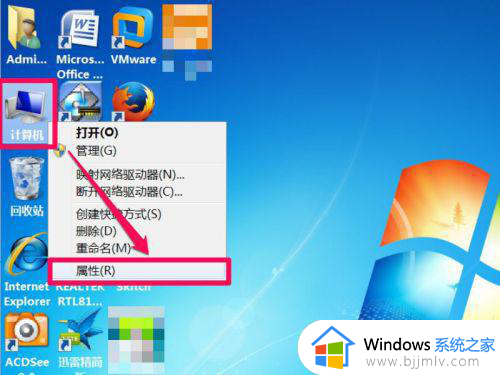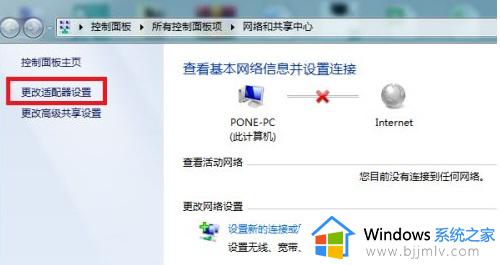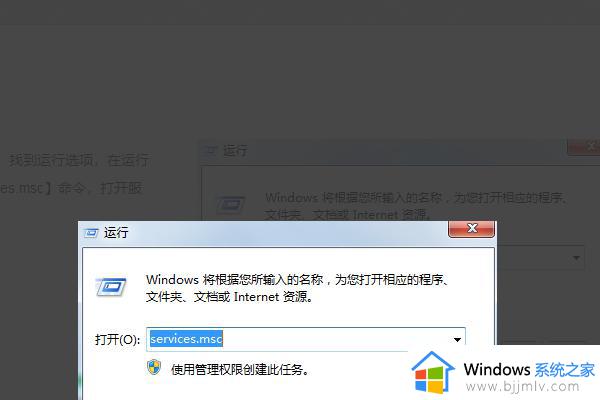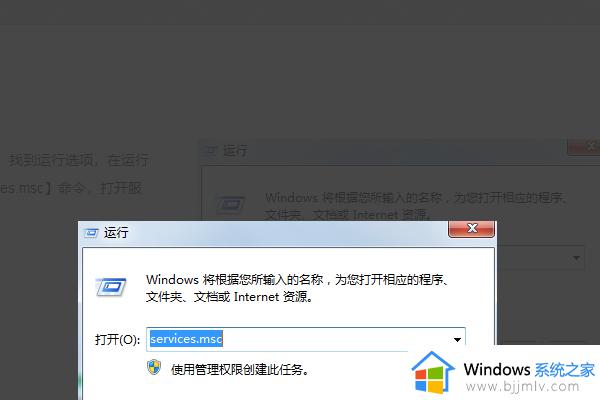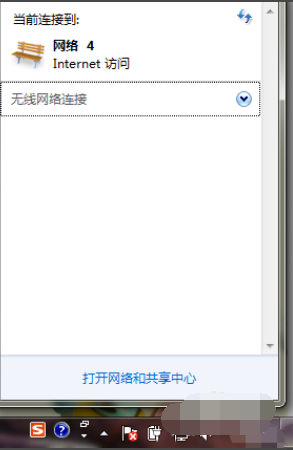windows7网络连接不可用红叉怎么办 windows7网络连接显示红叉修复方法
很多用户在长时间操作windows7系统的时候,也难免会遇到电脑网络连接不上的故障,例如近日就有用户在启动windows7电脑进入系统之后,却发现右下角的网络图标显示红叉,连接不上的情况,对此windows7网络连接不可用红叉怎么办呢?今天就来教大家windows7网络连接显示红叉修复方法。
具体方法如下:
1、检查网线与电脑的连接是否有问题。

2、如果确认网络与电脑的连接没有问题,返回电脑桌面。在开始菜单中找到“运行”选项,并输入“dcomcnfg”字样后按确定。
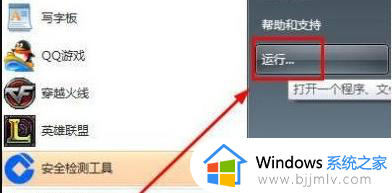
3、进入到组件服务界面。
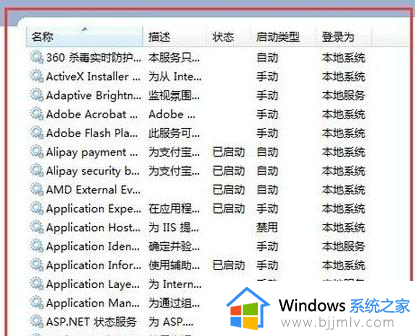
4、依次点击“组件服务”、“计算机”、“我的电脑”、“DCOM配置”这些选项,最后找到“netprofm”。
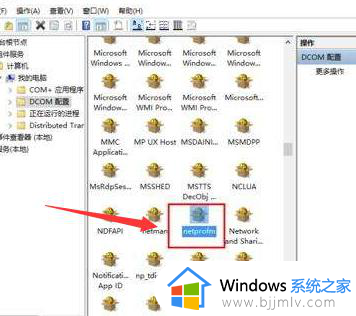
5、找到“netprofm”后右键属性,在新出来的界面导航中选择“安全”。并选中“启动和激活权限”下方的自定义,随后点击旁边的“编辑”按钮,在“添加”中“输入对象名称来选择”选项输入“LOCAL SERVICE”字样,最后按确定即可。返回到界面后,这时我们还要注意本地启动和本地激活这两个选项有没有勾选。
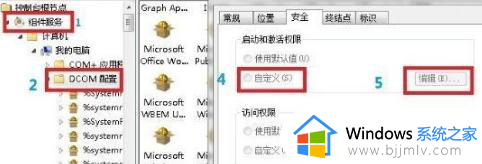
6、最后我们还要在输入“dcomcnfg”字样后按确定出现的界面中,从“服务”这个选项找到“Network List Service”。进行启动即可。
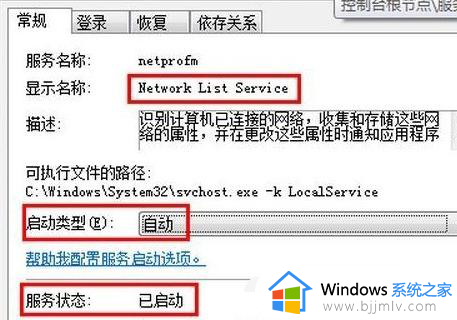
以上就是小编告诉大家的windows7网络连接显示红叉修复方法了,有遇到相同问题的用户可参考本文中介绍的步骤来进行修复,希望能够对大家有所帮助。