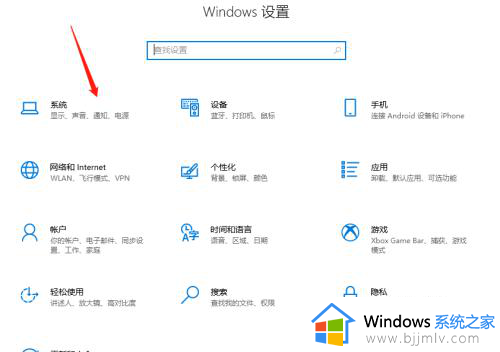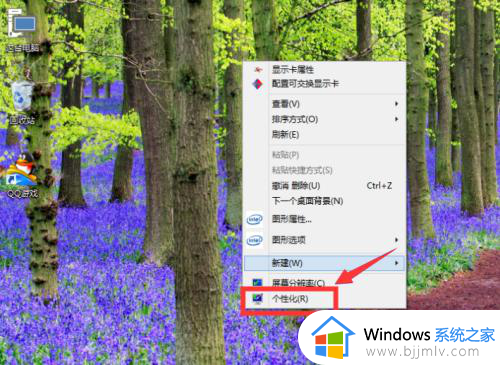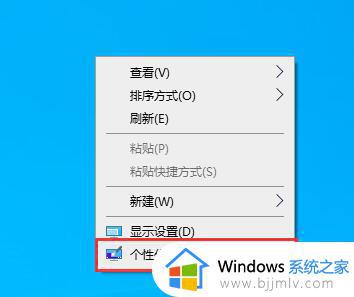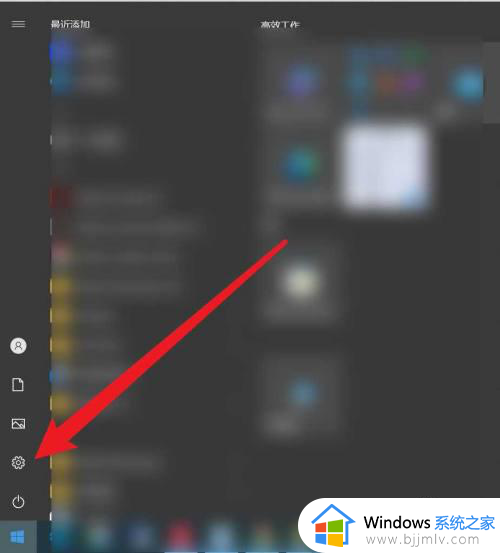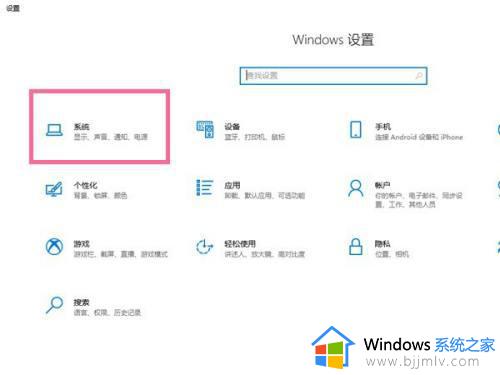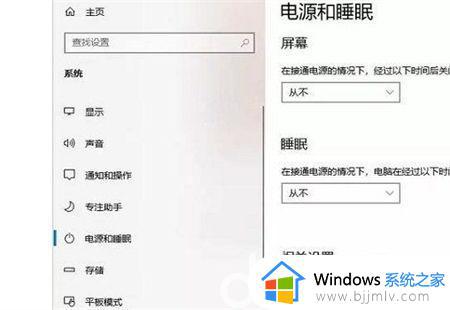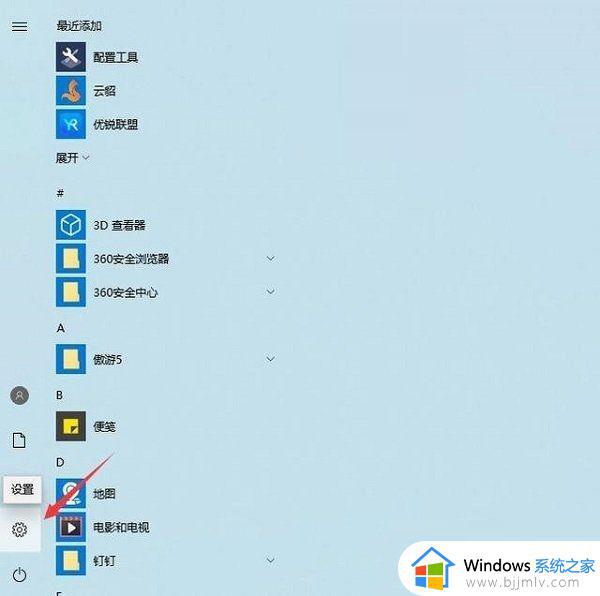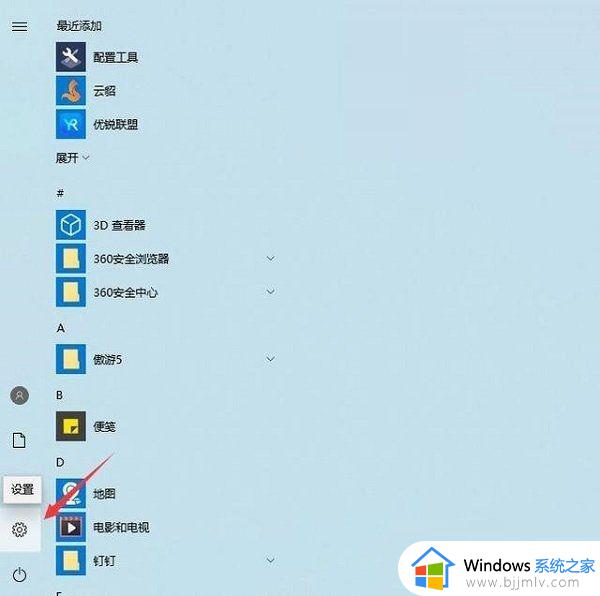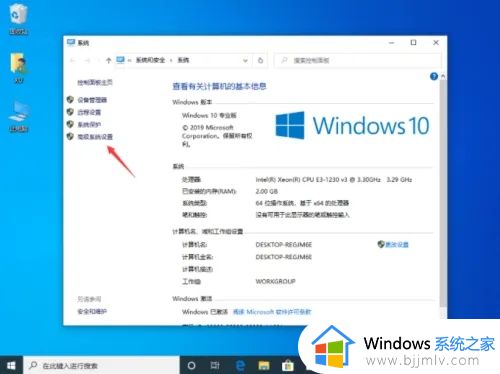win10怎样关闭休眠功能 win10系统如何关闭休眠功能
win10操作系统中的休眠功能,虽然旨在为小伙伴节省能源,提高电脑的使用效率,但在实际使用过程中,有些小伙伴可能会发现这个功能并不适用于自己,对此就想要知道win10怎样关闭休眠功能,那么今天小编就给大家介绍一下win10系统如何关闭休眠功能,快来学习一下吧。
具体方法
1、首先,点击桌面左下角的“开始”菜单,然后点击“设置”。
2、然后,进入到设置界面后,点击“系统”
3、接着,选择“电源和睡眠”,将窗口种“屏幕”和“睡眠”的时间调整为“从不”,然后就可以将自动休眠关闭了。
4、但是一些朋友会发现,就算设置了从不睡眠,电脑还是会自动休眠,那是因为电脑使用中途更改了电源计划导致的,需要进入电源设置进行操作。
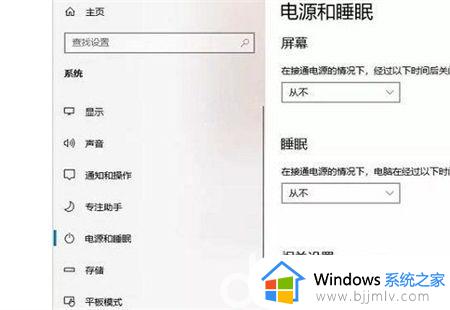
5、进入了电源选项界面中,可以看到电脑并没有启动“平衡”电源计划,而是节能或者是高性能,在计划中将自动休眠关闭就行了。
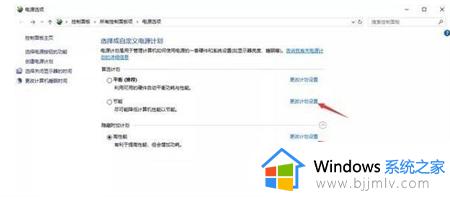
6、最后,在进入了某一个电源计划设置后。将“关闭显示器”和“使计算机进入睡眠状态”都设置为“从不”就行了,这样以来你的电脑就不会再偷懒“打瞌睡”了。
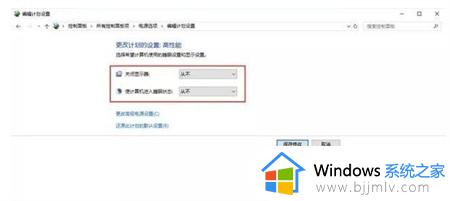
以上全部内容就是小编带给大家的win10系统关闭休眠功能方法详细内容分享啦,不知道怎么关闭的小伙伴,就快点跟着小编一起来看看吧。