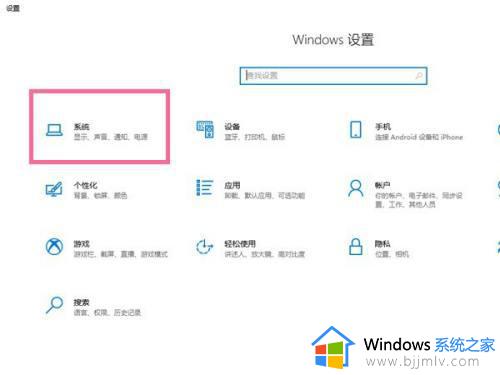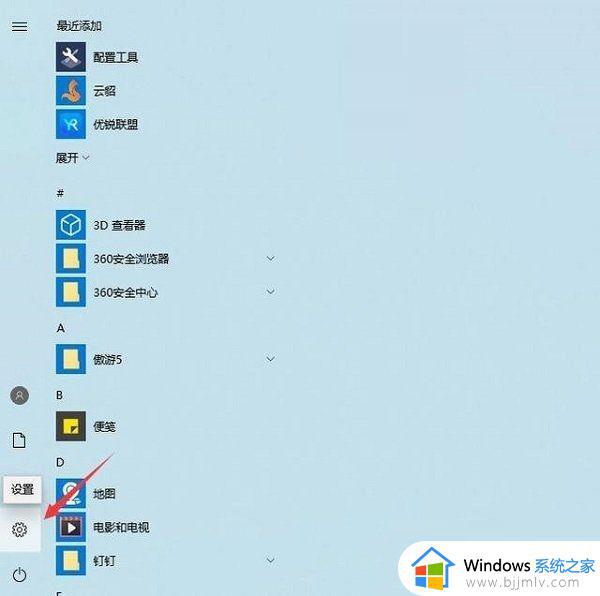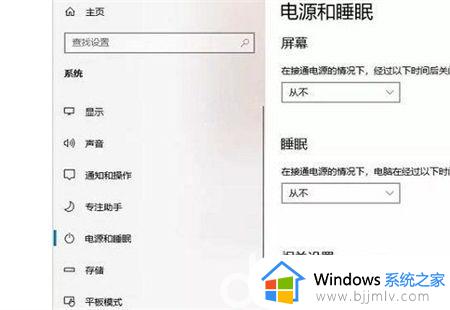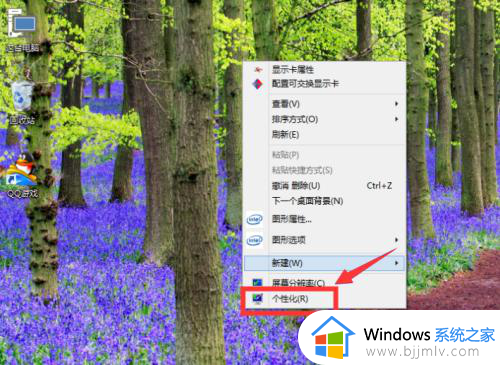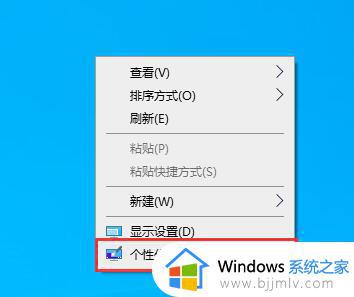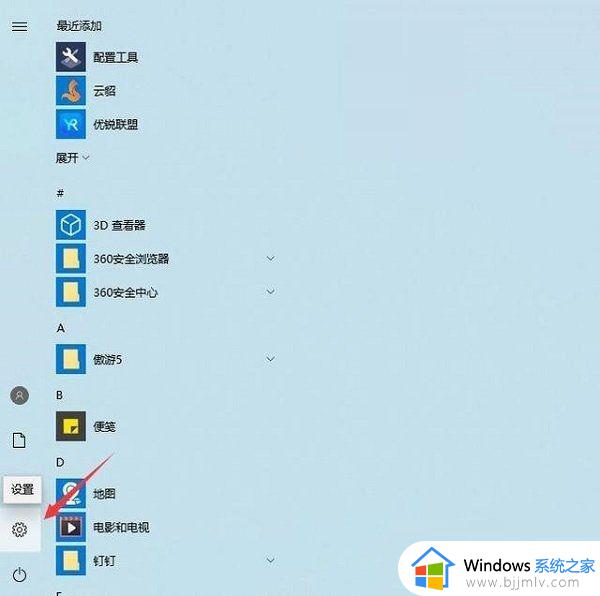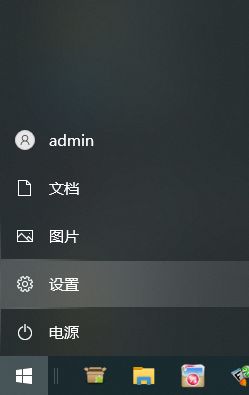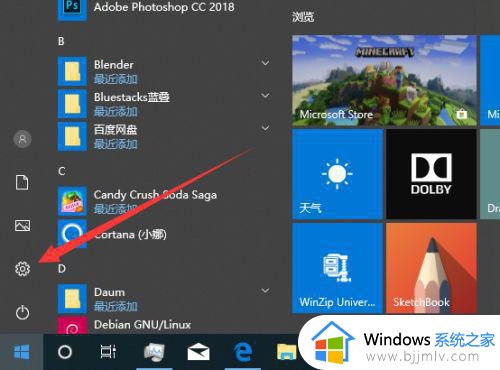win10关闭休眠怎么操作 win10如何关闭休眠
众所周知,休眠模式是自己的win10的系统的一个让电脑进行降低运行频率的功能,到那时我们有些小伙伴就使用不到这个功能,因此就想要关闭掉它,但是却又不知道怎么操作,接下来小编就带着大家一起来看看win10关闭休眠怎么操作,有需要的小伙伴快点行动起来吧。
具体方法:
1、首先,点击桌面左下角的“开始”菜单,然后点击“设置”。
2、然后,进入到设置界面后,点击“系统”。
3、接着,选择“电源和睡眠”,将窗口种“屏幕”和“睡眠”的时间调整为“从不”,然后就可以将自动休眠关闭了。
4、但是一些朋友会发现,就算设置了从不睡眠,电脑还是会自动休眠,那是因为电脑使用中途更改了电源计划导致的,需要进入电源设置进行操作。
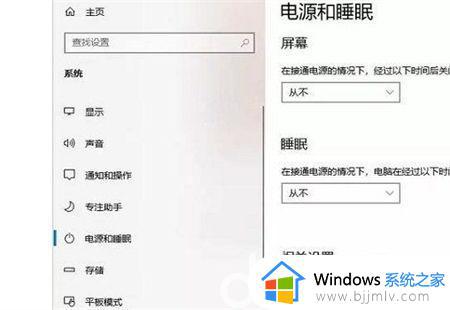
5、进入了电源选项界面中,可以看到电脑并没有启动“平衡”电源计划,而是节能或者是高性能,在计划中将自动休眠关闭就行了。
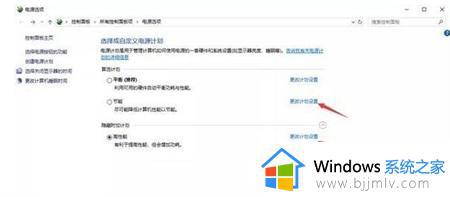
6、最后,在进入了某一个电源计划设置后,将“关闭显示器”和“使计算机进入睡眠状态”都设置为“从不”就行了,这样以来你的电脑就不会再偷懒“打瞌睡”了。
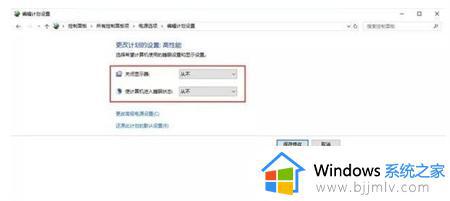
以上全部内容就是小编带给大家的win10关闭休眠操作方法详细内容分享啦,使用win10电脑的小伙伴们如果你们有需要的话就快点跟着小编一起来看看吧。