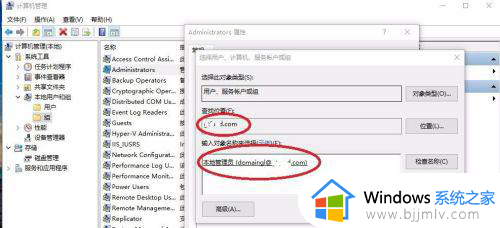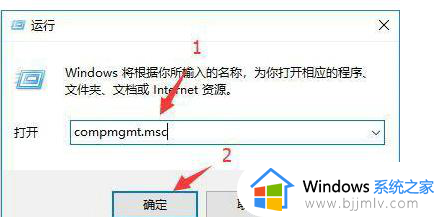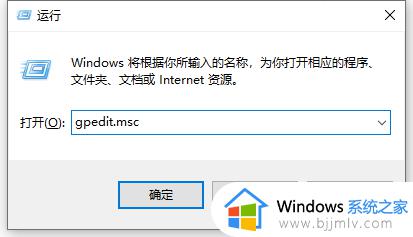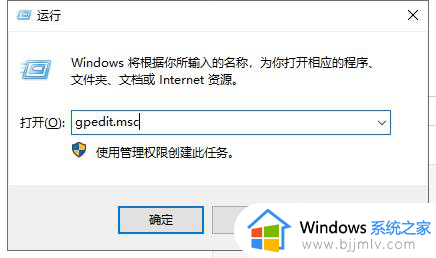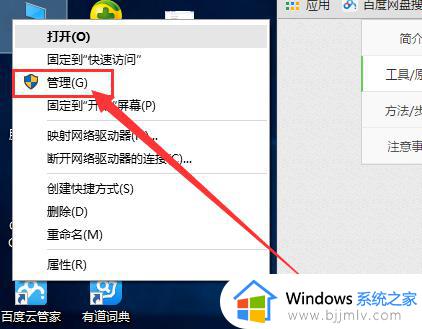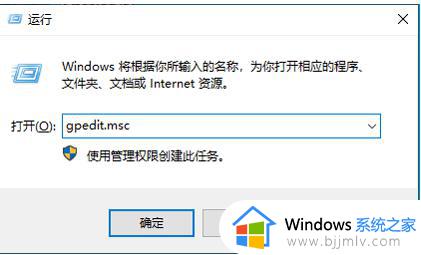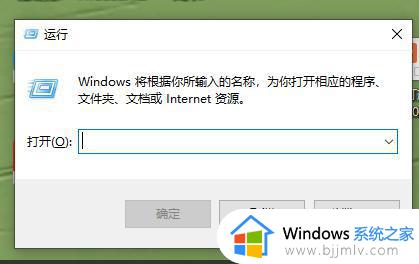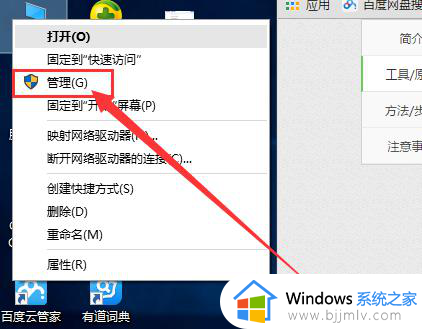win10用户提升到管理员权限设置方法 win10系统怎么设置用户权限管理
每当用户在使用win10电脑的过程中,也难免需要用到用户权限来对系统中一些资源进行授权设置,以确保个人的隐私安全,可是一些刚接触win10系统的用户可能不懂得用户权限管理的设置,对此win10系统怎么设置用户权限管理呢?今天小编就来给大家讲解一下win10用户提升到管理员权限设置方法。
具体方法:
1、鼠标右击【我电脑】图标,选择【管理】。
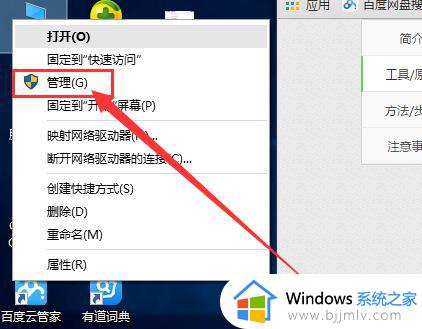
2、进入管理界面,在左侧点击【本地用户和组】,然后在右侧依次选择【用户】-【Administrator】。
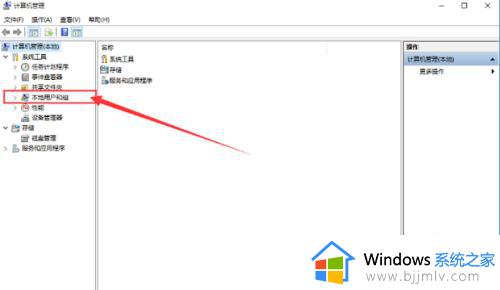
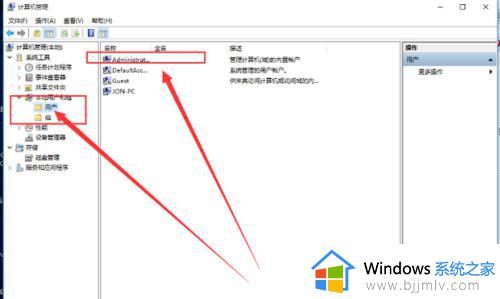
3、然后右击Administrator,选择【属性】。
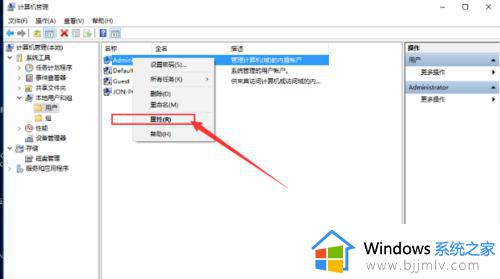
4、把【账户已禁用】前的勾取消,然后点击应用和确定就可以获得管理员权限了。
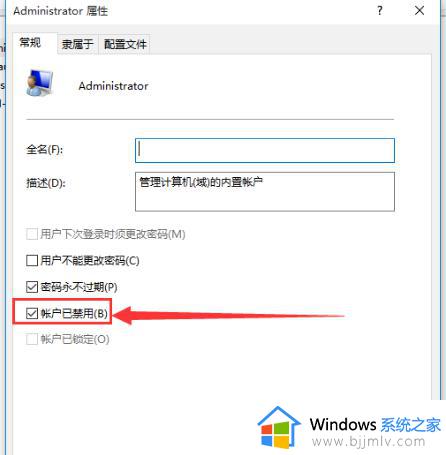
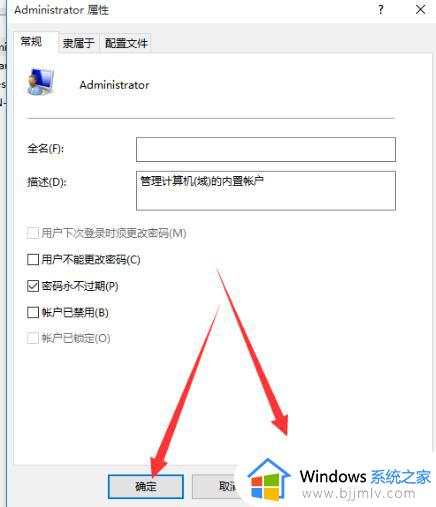
5、最后重启电脑,等待系统重新设置完成即可。
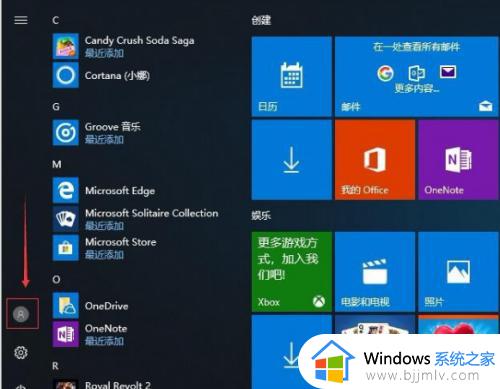
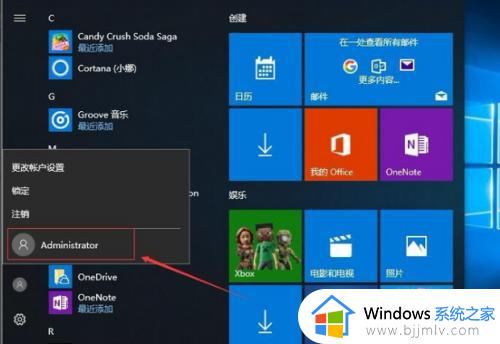
以上就是小编给大家介绍的win10用户提升到管理员权限设置方法了,还有不懂得用户就可以根据小编的方法来操作吧,希望本文能够对大家有所帮助。
win10给用户添加管理员权限的方法
1、点击开始按钮,选择“设置-帐户-家庭和其他用户”。
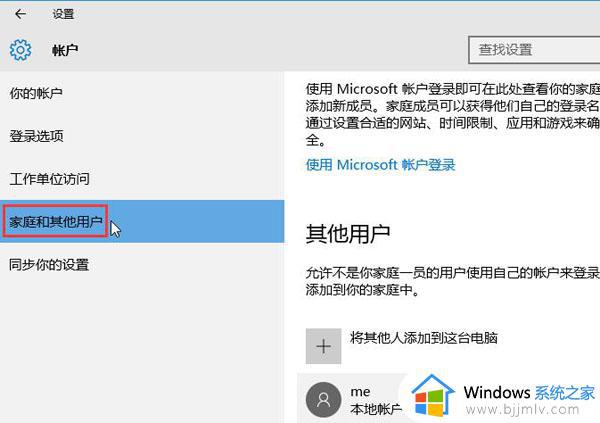
2、找到“本地帐户”,点击“更改帐户类型”。然后设置为“管理员”类型,点击“确定”即可。
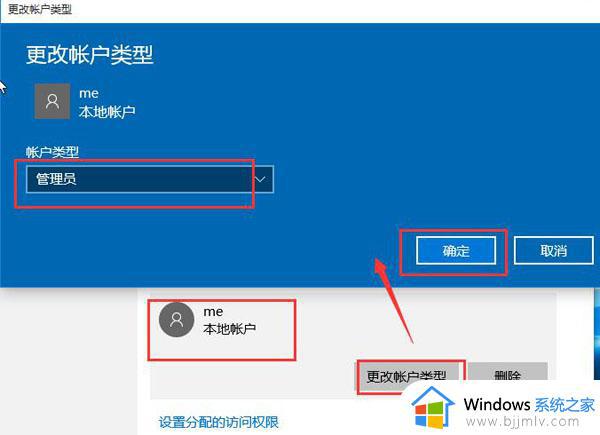
win10启用管理员账户权限设置方法
1、打开电脑,按“WIN+R“打开运行面板,在文本框输入”gpedit.msc“,点击确定。
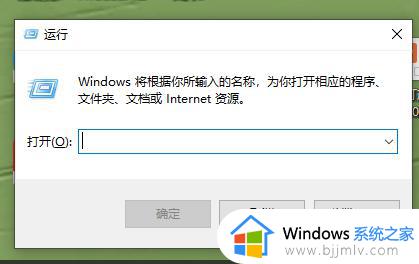
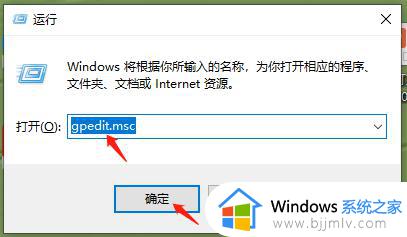
2、打开本地组策略编辑器后,以依次选择windows设置,安全设置,本地策略,安全选项,并在右侧窗口找到”账户:管理员账户状态“。
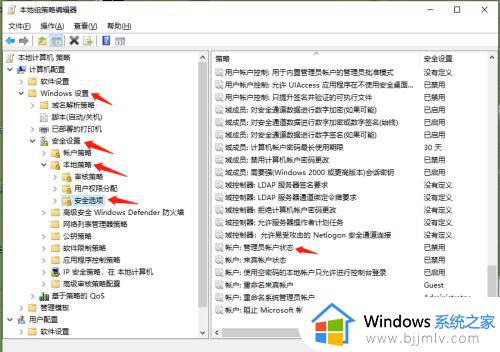
3、此时”账户:管理员账户状态“属于”已禁止“状态,鼠标右键,进入属性弹窗,选择”已启用“,点击确定,完成管理员权限开启。
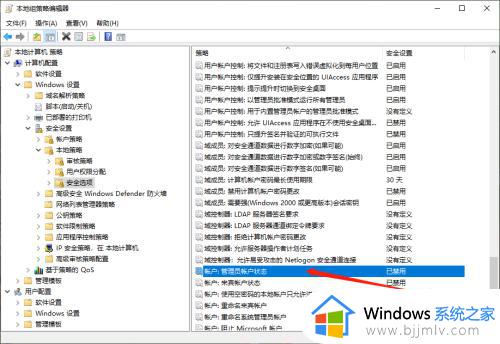
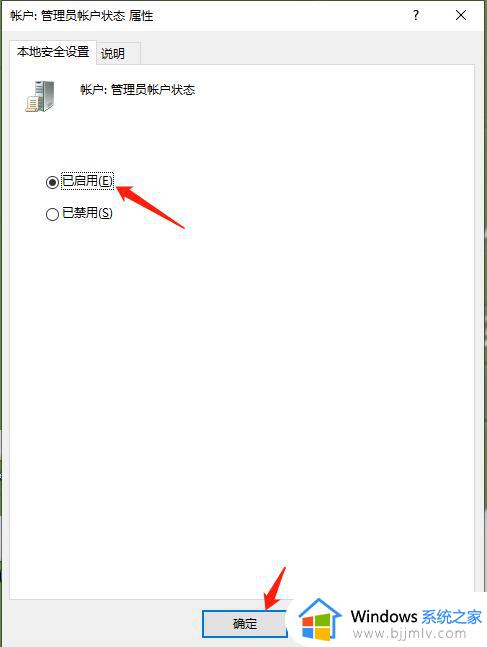
好了,以上就是小编给大家讲解的win10管理员账户权限相关内容推荐了,有需要的用户就可以根据小编的步骤进行操作了,希望能够对大家有所帮助。