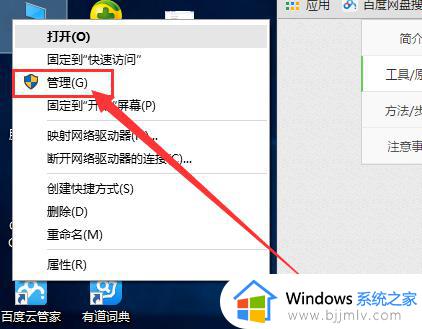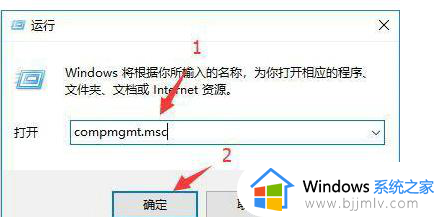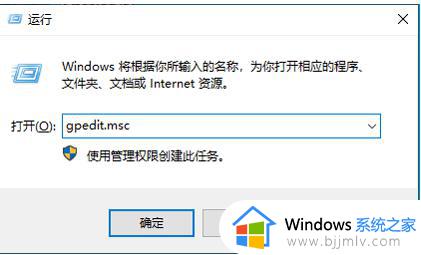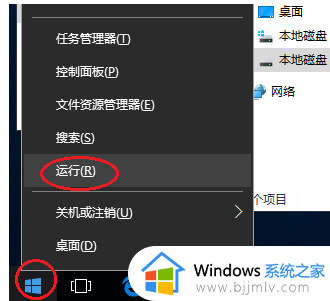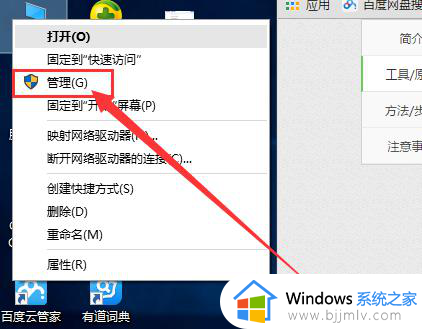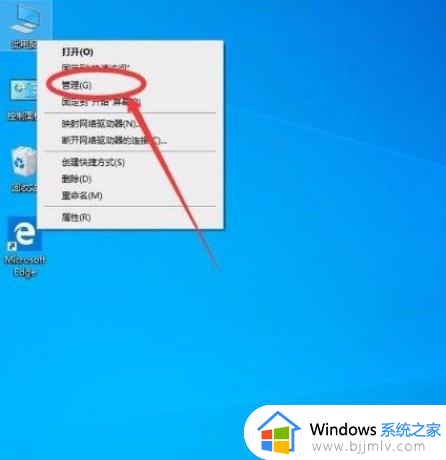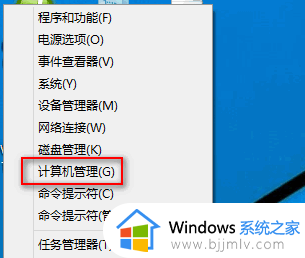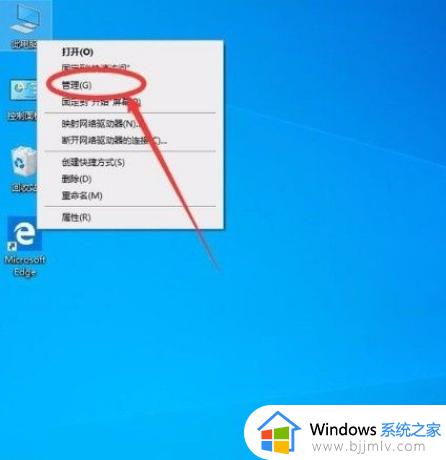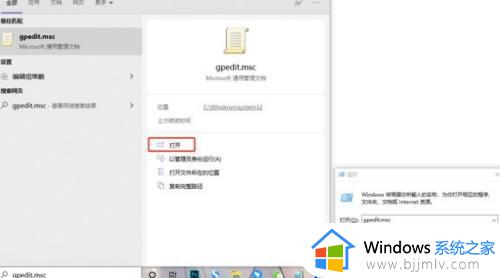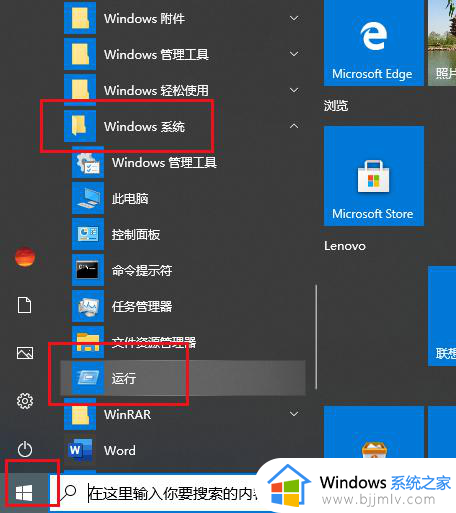window10管理员权限设置方法 windows10如何设置管理员权限
更新时间:2023-10-27 10:18:26作者:skai
在我们使用windows10操作系统过程中,我们小伙伴为了保护隐私安全,可以通过设置管理员权限来防止对方随意浏览,但是很多小伙伴却不知道怎么设置管理员权限,那么windows10如何设置管理员权限呢?接下来小编就带着大家一起来看看window10管理员权限设置方法。
具体方法:
1、打开电脑,按“WIN+R“打开运行面板,在文本框输入”gpedit.msc“,点击确定。
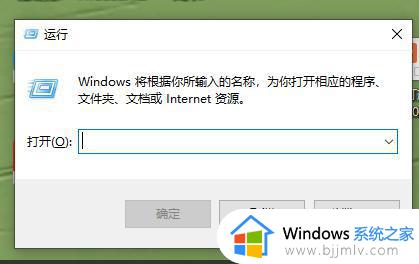
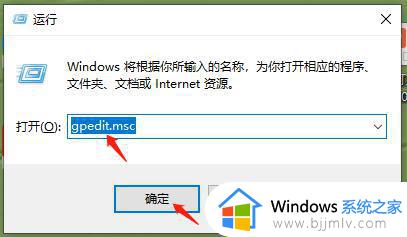
2、打开本地组策略编辑器后,以依次选择windows设置,安全设置,本地策略,安全选项,并在右侧窗口找到”账户:管理员账户状态“。
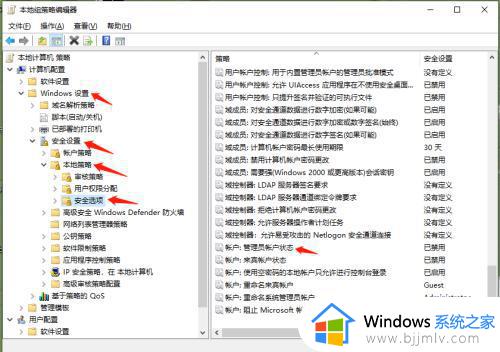
3、此时”账户:管理员账户状态“属于”已禁止“状态,鼠标右键,进入属性弹窗,选择”已启用“,点击确定,完成管理员权限开启。
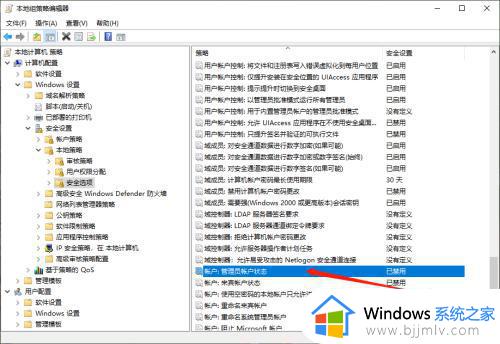
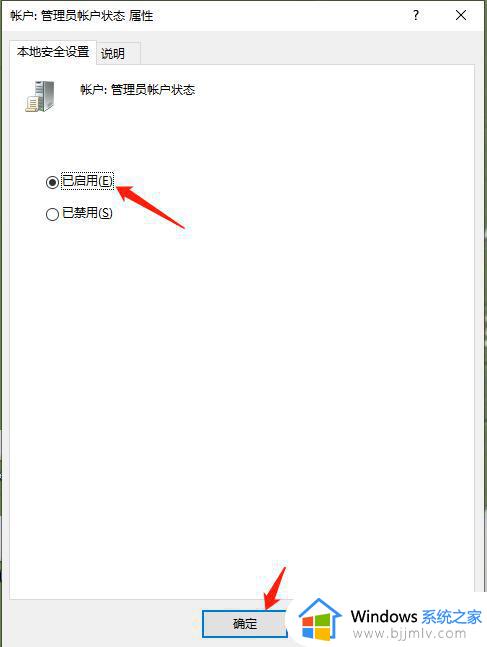
以上全部内容就是小编带给大家的window10管理员权限设置方法详细内容分享啦,还不清楚的小伙伴就快点跟着小编一起来看看吧,希望本文对你有帮助。