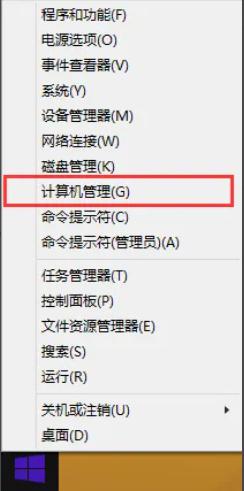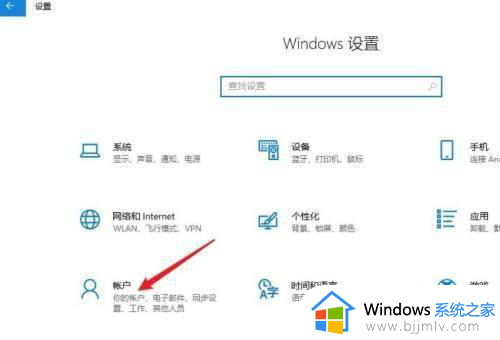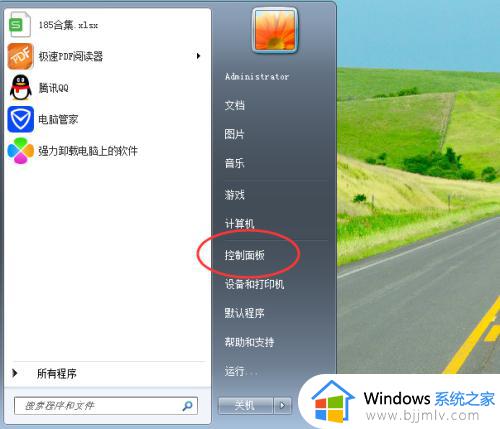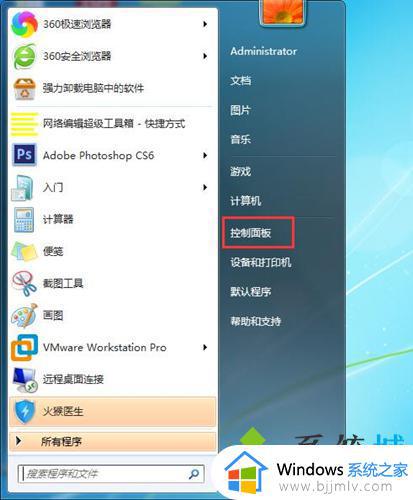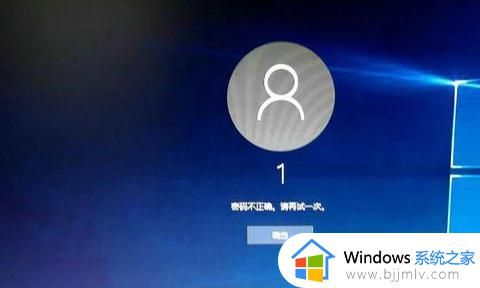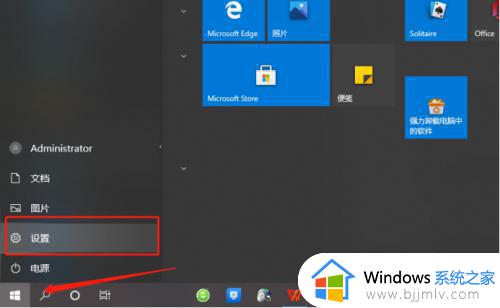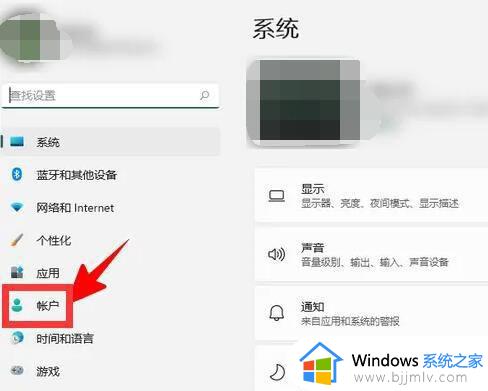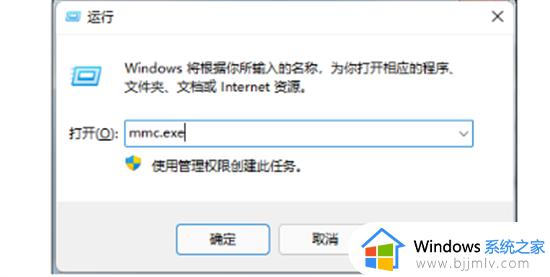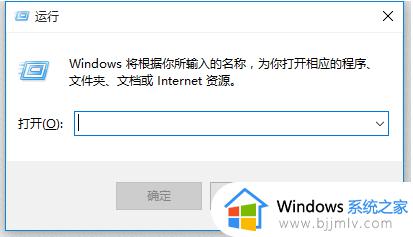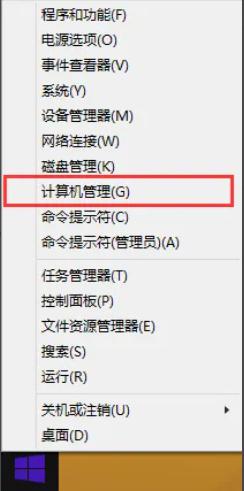windows密码在哪里设置 windows设置密码怎么操作
在当今数字化时代,保护个人隐私和数据安全变得愈发重要。为此,设置密码成为了我们使用windows电脑必要的步骤,但是有部分的小伙伴对此操作还是不太熟悉,那么windows密码在哪里设置呢?接下来小编就带着大家一起来看看windows设置密码怎么操作,希望对你有帮助。
具体方法:
win11系统
1、进入到系统的主界面中,点击系统中的“开始”按钮。
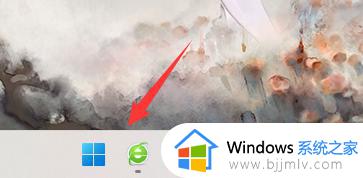
2、在打开的界面中,找到“设置”并且点击进入。
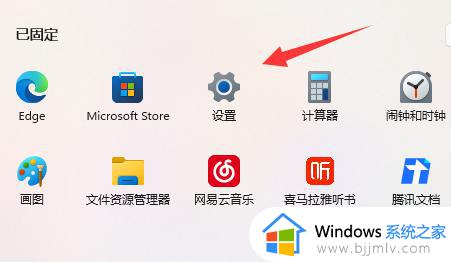
3、在打开的设置中找到,“账户”点击后,然后在右侧找到“登录选项”点击进入。
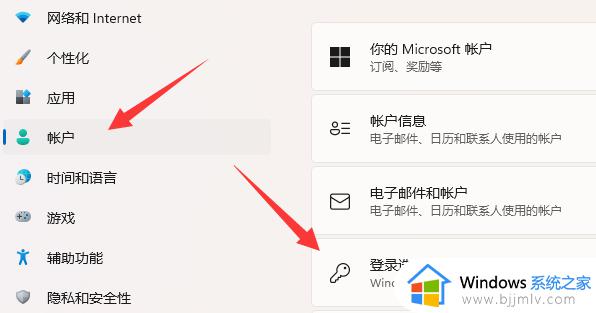
4、在打开的登录选项中找到“密码”,点击后,继续选择点击“添加”。
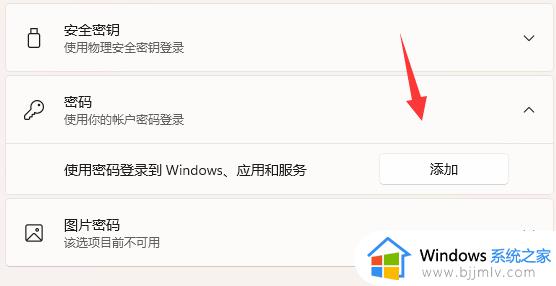
5、进入到打开的添加界面后,大家就可以进行登录密码的设置了。
5、完成设置后,点击“完成”即可,设置后下一次的开机登录就需要输入密码了。
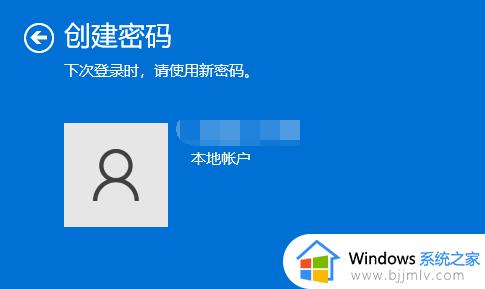
win10系统
1、首先点击电脑左下角的“菜单”-“设置”。
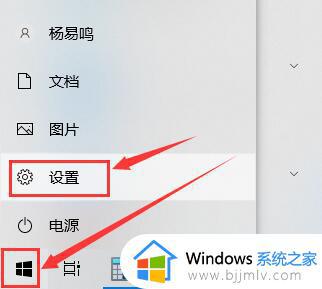
2、然后在设置中找到“账户”,并进入。
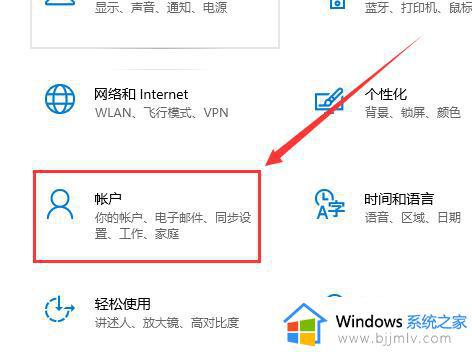
3、然后在左侧栏目中,进入“登录选项”。
4、Windows hello pin:这个就是我们的开机密码,我们点击即可进行设置。
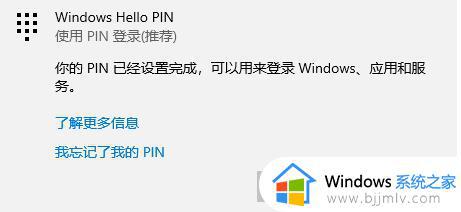
5、这个“密码”,是我们微软账号的登录密码,同样,点击即可进行修改和设置。
6、Windows hello 人脸:这个就是人脸解锁电脑,需要用户们的电脑上有摄像头。
Windows hello 指纹:需要用户们的电脑上有指纹板设备,然后就可以使用手指指纹解锁。
安全密钥:这个则是使用U盘等设备,做一个物理钥匙,将U盘插入电脑,才能解锁电脑哦。
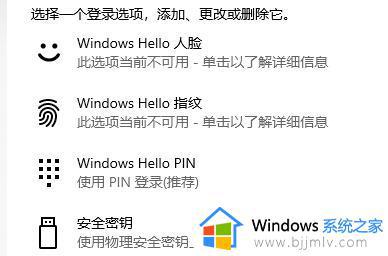
win7系统
1、打开控制面板。
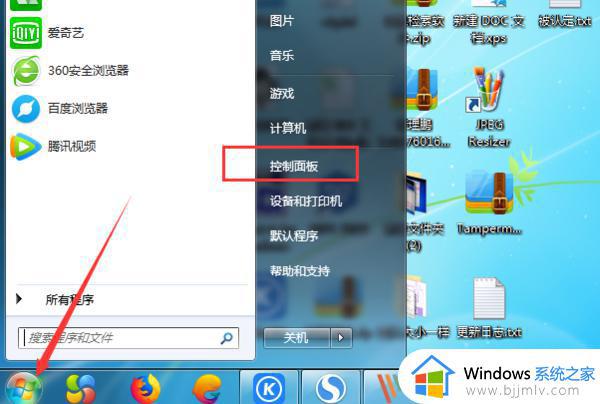
2、在控制面板中找到用户账户,点击打开。
3、在改用户账户下点击打开“为您的账户创建密码”选项。
4、在窗口中输入开机密码,以后想要打开电脑就需要密码了。
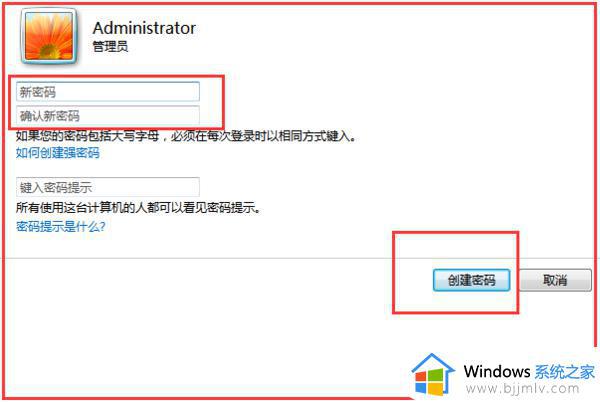
以上全部内容就是小编带给大家的windows设置密码操作方法详细内容分享啦,还有不清楚的小伙伴就快点跟着小编一起来看看吧,希望本文可以有效的帮助到你。