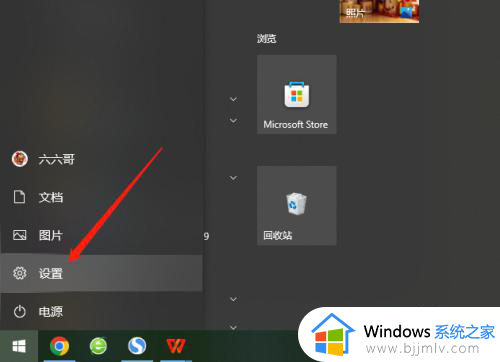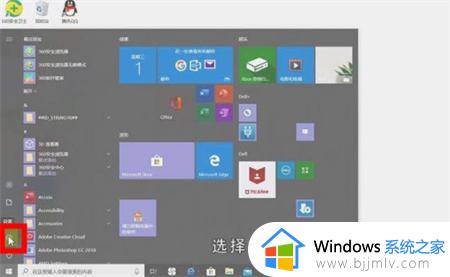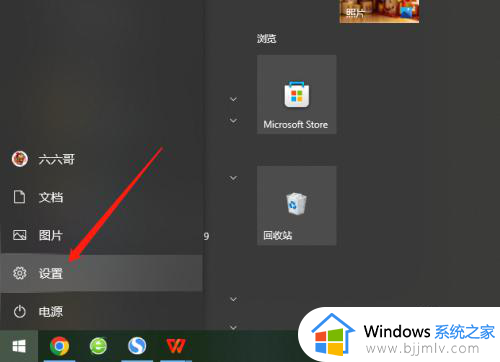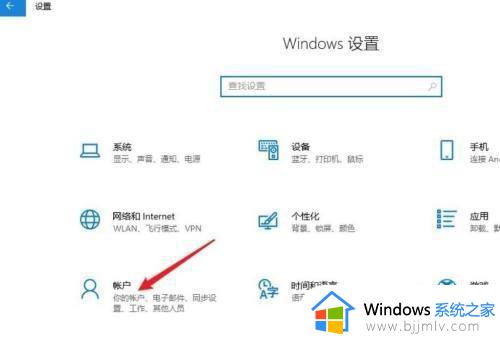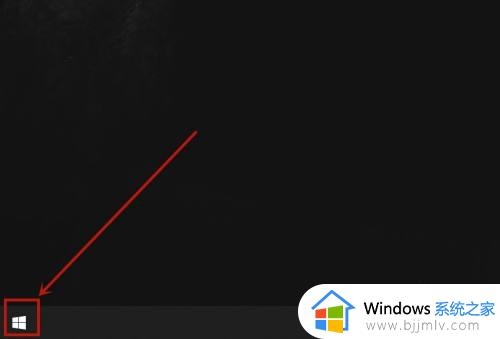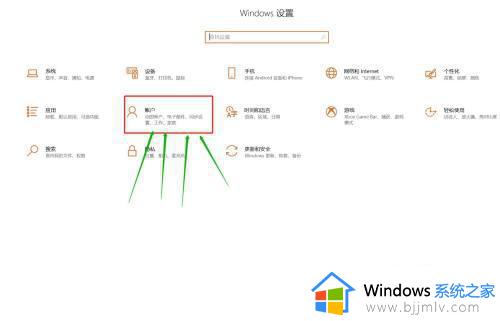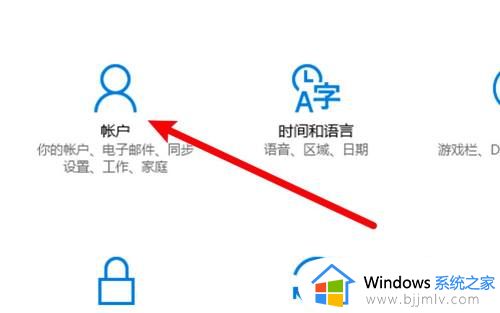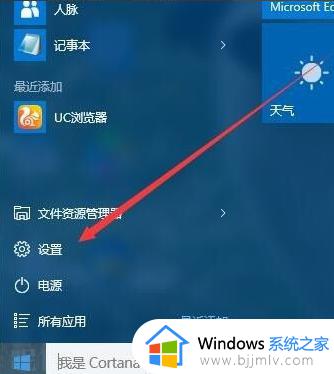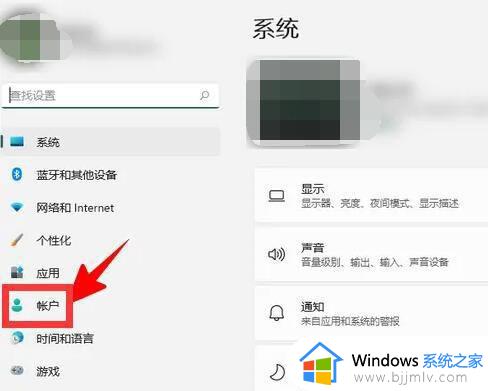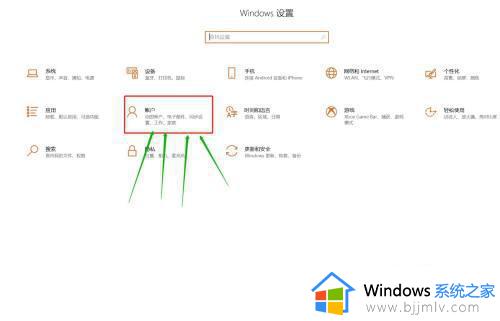windows无密码登录怎么设置 windows设置无密码登陆的步骤
很多人都非常注重电脑隐私安全,都会给电脑设置开机密码,但是因为每次开机都要输入密码才能进入,使用一段时间之后还是会觉得麻烦,所以很多人就想要设置无密码登录,但是不知道windows无密码登录怎么设置,针对这个问题,接下来就给大家介绍一下windows设置无密码登陆的步骤吧。
设置更改:
1、右键打开设置
点击电脑左下角桌面按钮,点击设置,账户选项。
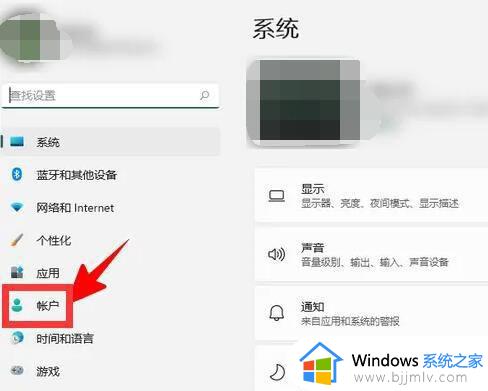
2、点击账户信息
在账户页面,选择账户信息选项。
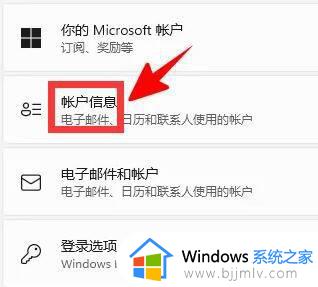
3、选项本地账户登录
在账户信息里,点击右下角选择改用本地账户登录选项。
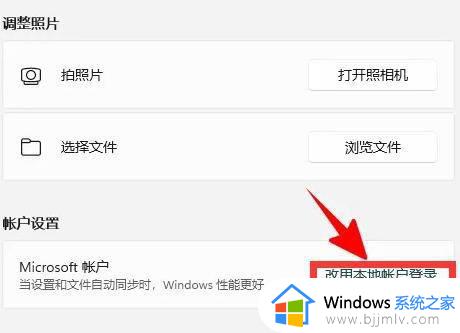
4、确定本地账户登录
点击选择本地账户登录后,点击输入账户密码并确定。
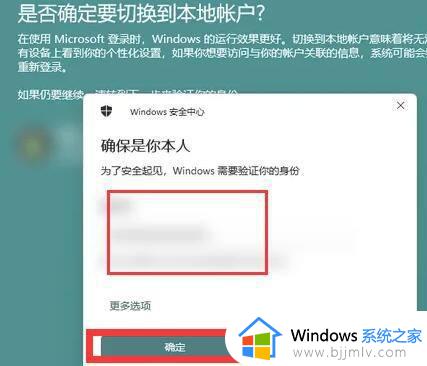
5、输入本地账户信息
在输入本地账户信息页面,不要填账户密码直接确定,即可免密码登录。
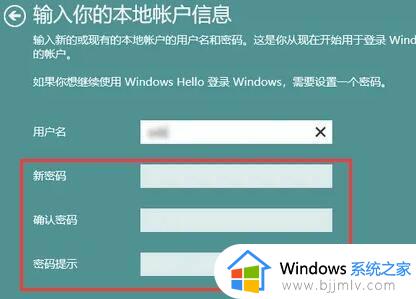
运行窗口更换:
1、打开运行窗口
右键点击桌面按钮,打开运行窗口,并输入netplwiz确定。
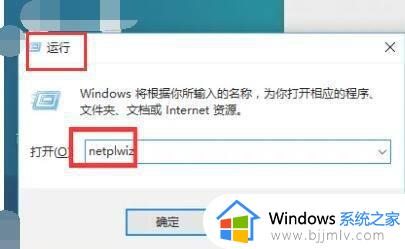
2、点击重置密码
运行窗口确定后,跳转到用户账户,选中用户名后,点击重置密码。
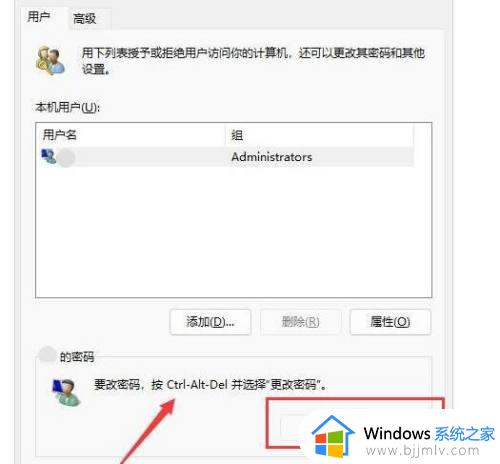
3、输入空白密码
按照提示跳转到更改密码页面,不要输入账户密码,点击确定,即可免密码登录。
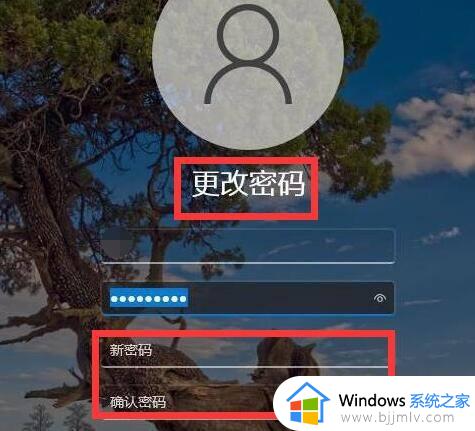
以上给大家介绍的就是windows无密码登录的详细设置方法,有需要的用户们可以参考上述方法步骤来进行设置,希望帮助到大家。