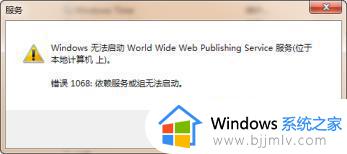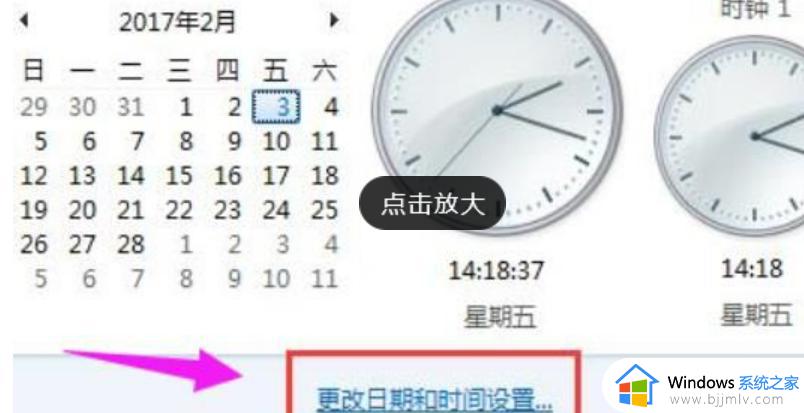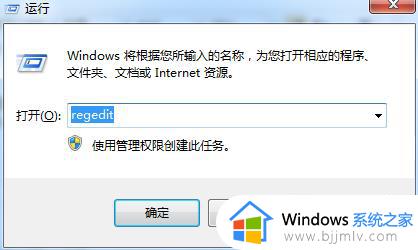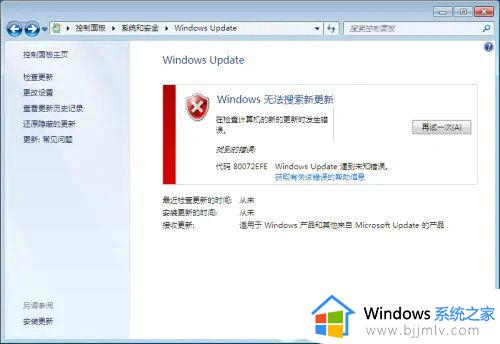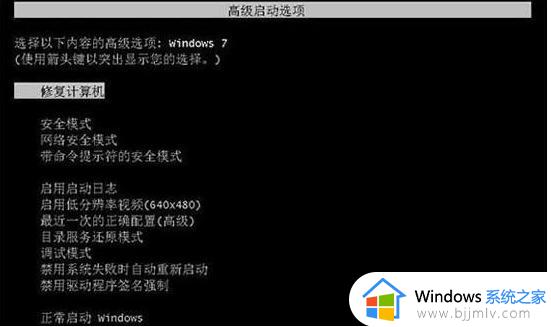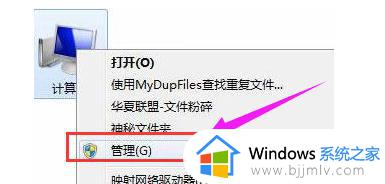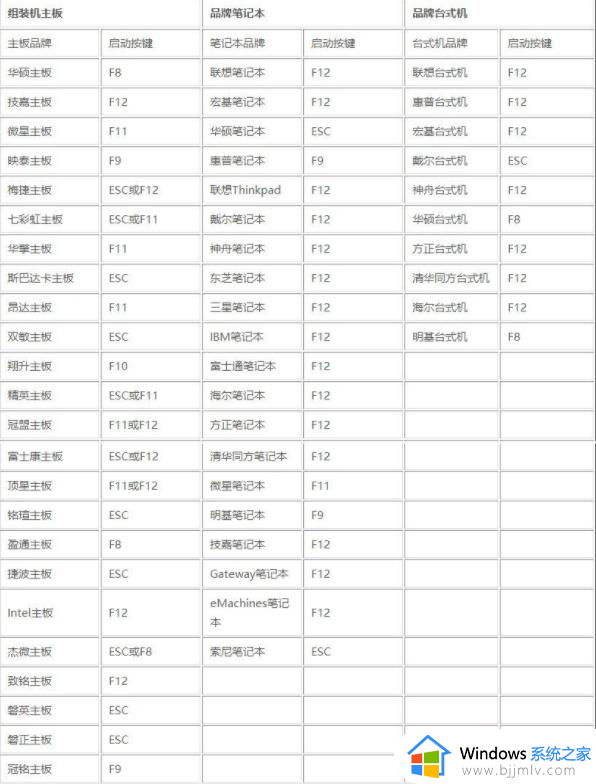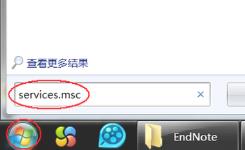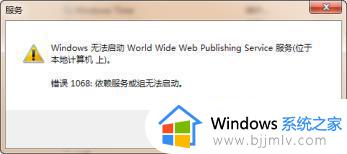win7无法启动wlan错误1075怎么办 win7电脑启动不了wlan错误代码1075最佳解决方法
在当今数字化时代,无线网络已经成为了我们日常生活中不可或缺的一部分。然而,有时我们在使用win7操作系统时可能会遇到无法启动wlan的错误1075,对此小伙伴都不知道win7无法启动wlan错误1075怎么办,那么接下来小编就带着大家一起来看看win7电脑启动不了wlan错误代码1075最佳解决方法,快来学习一下吧。
具体方法:
1、点击计算机左下角的开始,弹出下级子菜单。
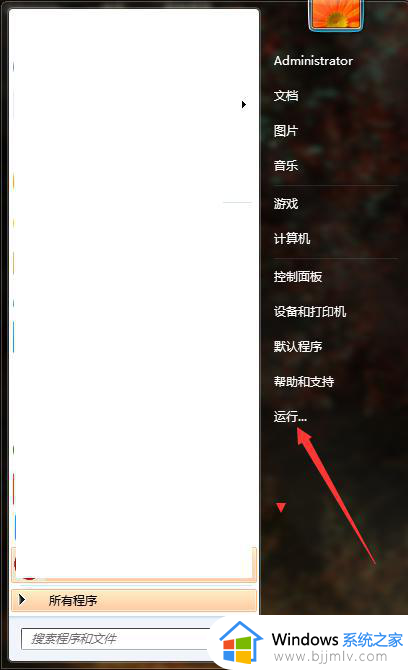
2、选择“运行”,打开运行窗口。
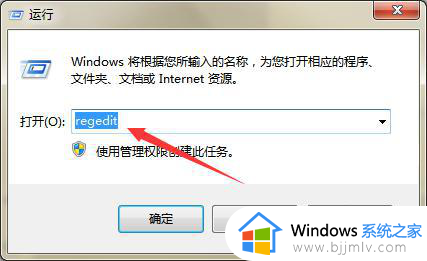
3、在运行窗口中键入“regedit”回车,打开注册表编辑器。
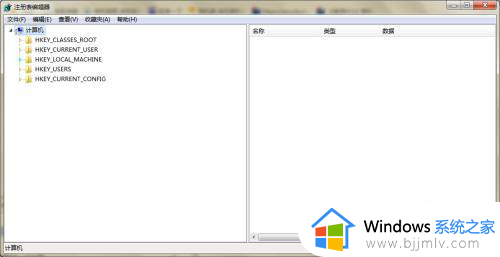
4、然后定位到如下图所示的位置,查看Ndisuio项。
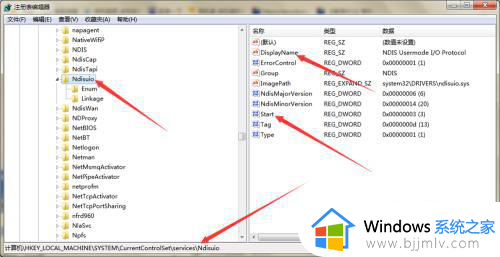
5、在页面右侧查看DisplayName的数值数据是否为NDIS Usermode I/O Protocol。
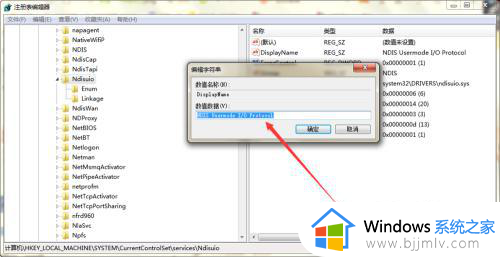
6、如缺损DisplayName,可右击,新建字符串值。
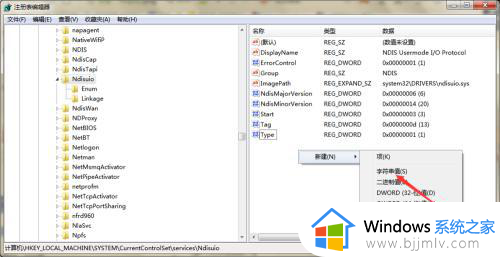
7、接下来双击Start数值(如没有可新建),弹出编辑窗口,将数值数据由3改成2,点击确定,按F5刷新。
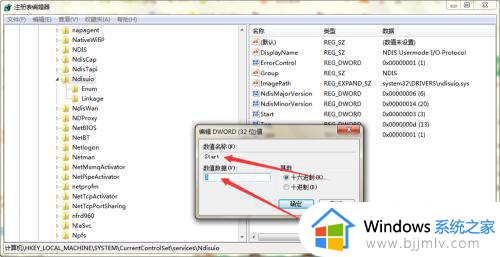
8、再次打开运行窗口。
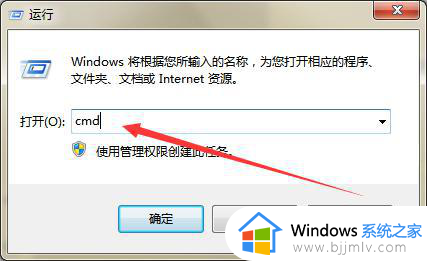
9、在窗口中键入“cmd”回车,打开提示命令符窗口。
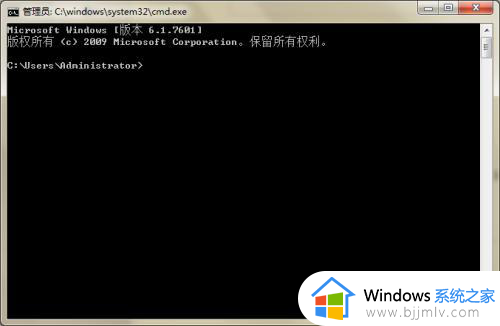
10、在命令符窗口中键入“netsh winsock reset”回车,重置winsock目录。然后重启计算机,即可解决问题。
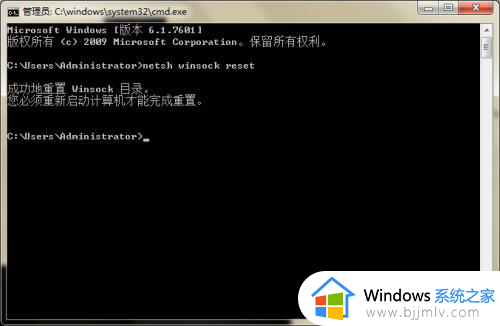
以上全部内容就是小编带给大家的win7电脑启动不了wlan错误代码1075最佳解决方法详细内容分享啦,有需要的小伙伴就快点跟着小编一起来看看吧,希望对你有帮助。