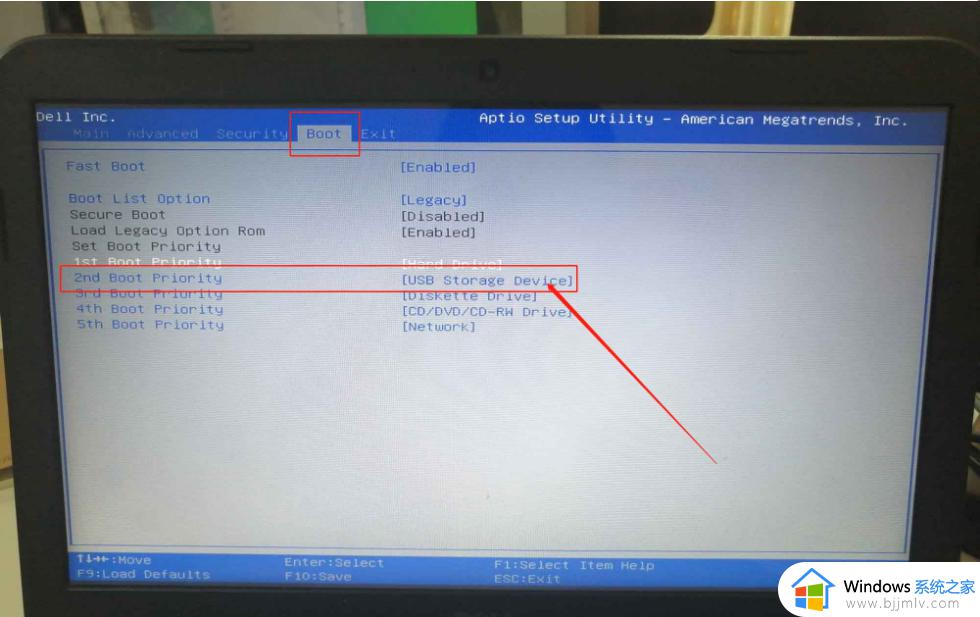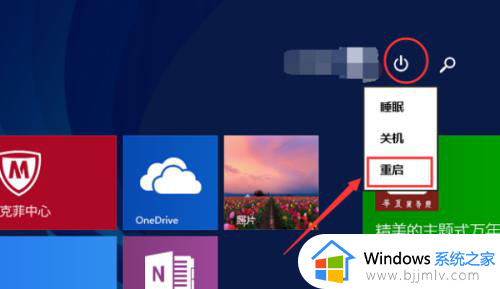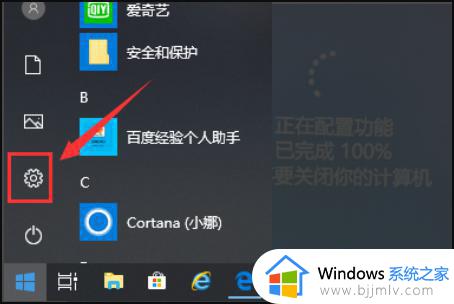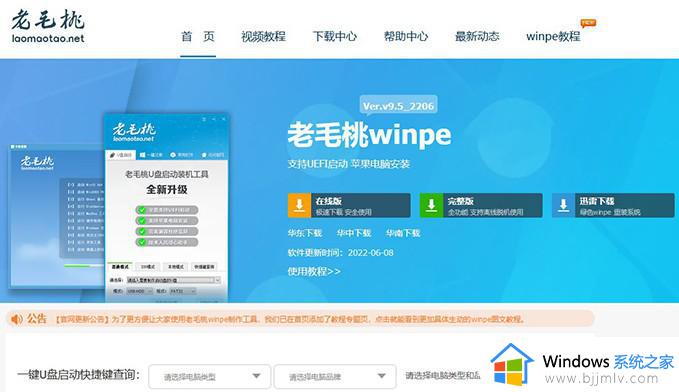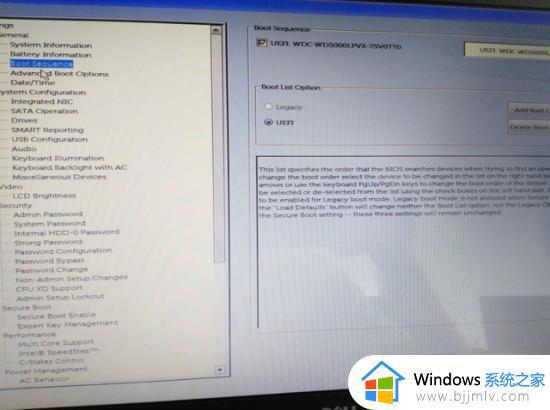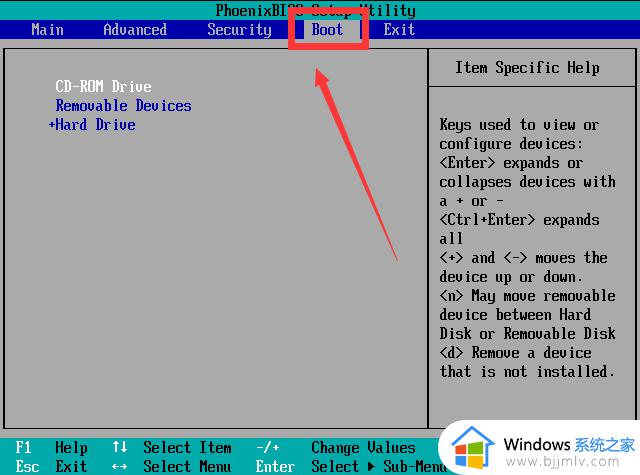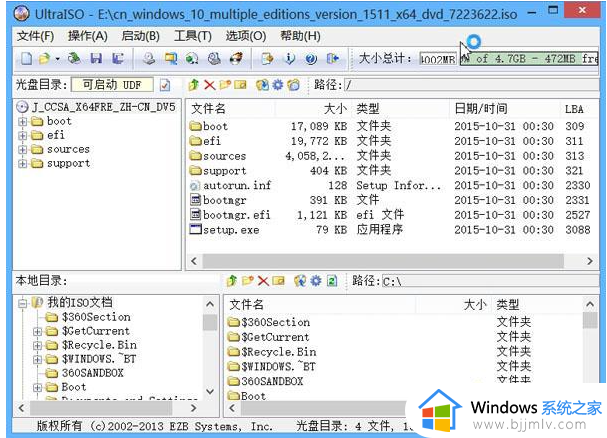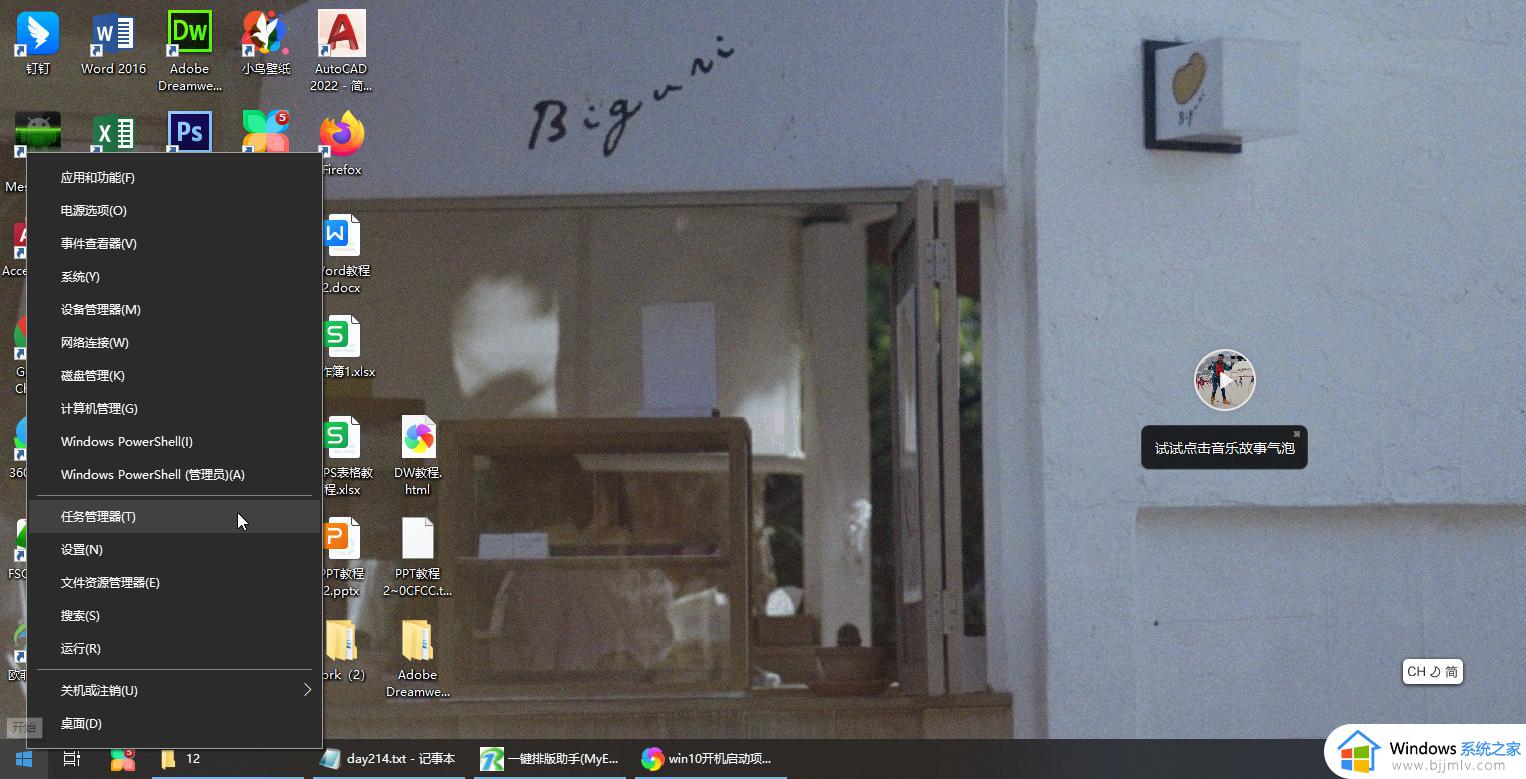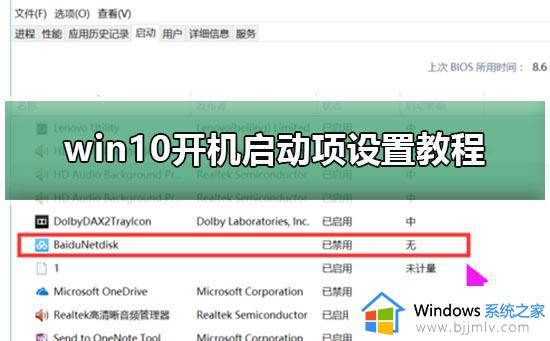win10从u盘启动怎么设置 win10系统设置u盘启动项教程
更新时间:2023-06-25 15:10:11作者:runxin
u盘作为用户办公的重要存储工具,同时也能够充当启动盘来进行系统的安装,很多用户在给电脑安装win10系统时也都会采用u盘工具来实现,不过这是需要进行u盘启动项的设置,那么win10从u盘启动怎么设置呢?接下来小编就给大家带来win10系统设置u盘启动项教程。
具体方法:
1、回到桌面,点击开始徽标,点击开始菜单左侧的设置,如下图所示
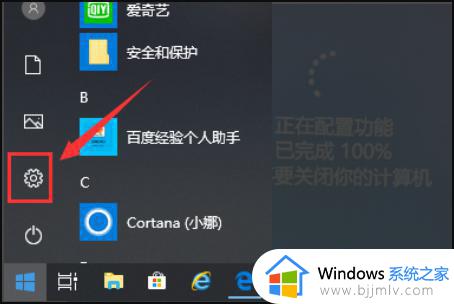
2、设置界面点击更新和安全,如下图所示
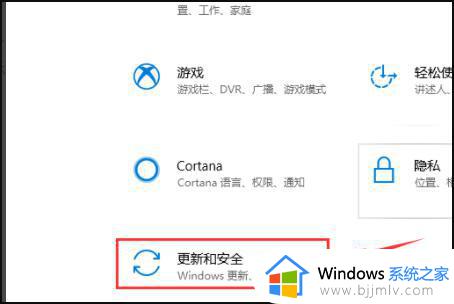
3、进入更新和安全界面,点击左侧的恢复选项,如下图所示
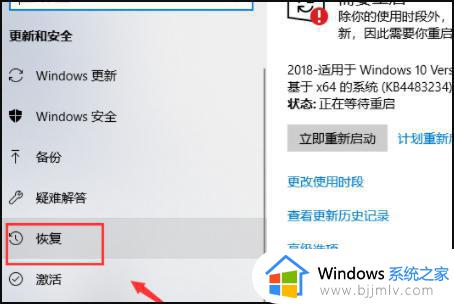
4、进入恢复界面,点击高级启动下面的立即重新启动,如下图所示
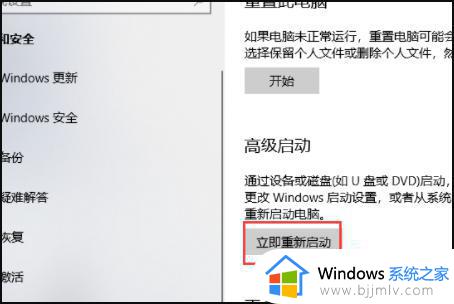
5、插入自己的U盘,等待系统关机配置,如下图所示

6、进入配置选项,点击使用设备,如下图所示
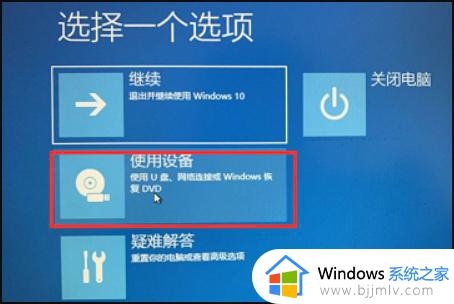
7、进入设备列表,点击选择U盘装置,如下图所示
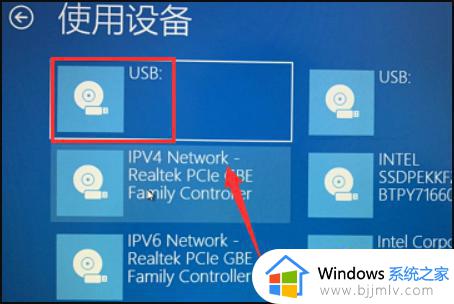
8、系统再次重启,直接进入U盘启动程序,配置启动完成,如下图所示

上述就是小编告诉大家的有关win10系统设置u盘启动项教程了,如果有不了解的用户就可以按照小编的方法来进行操作了,相信是可以帮助到一些新用户的。