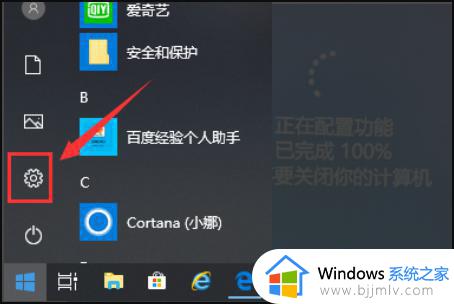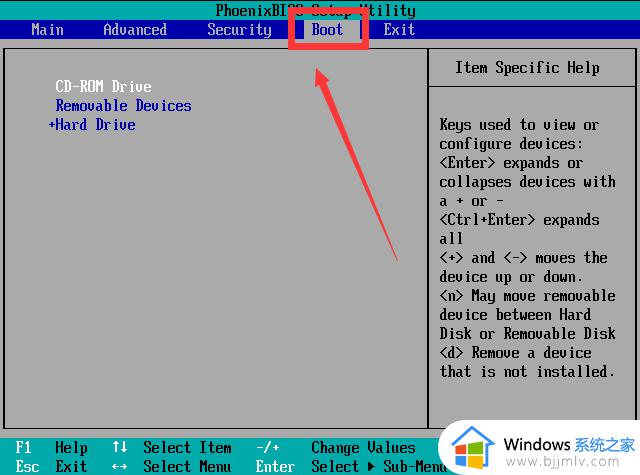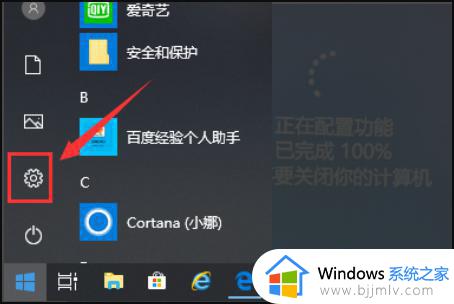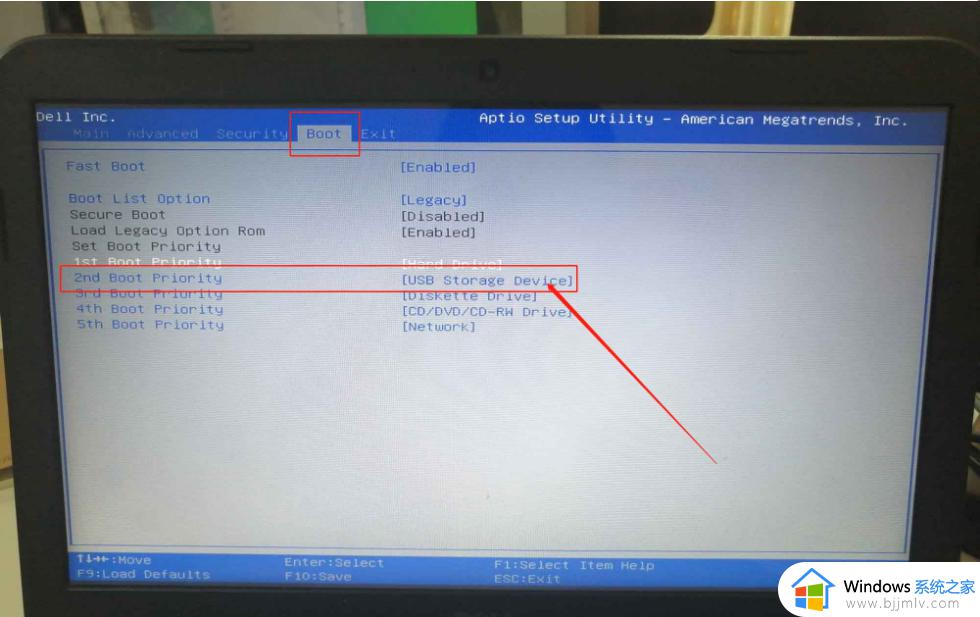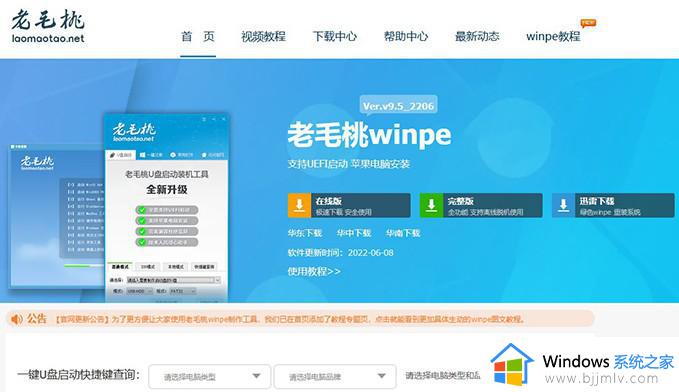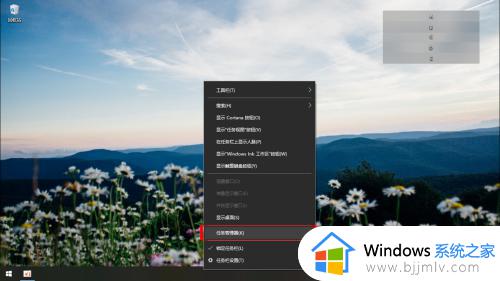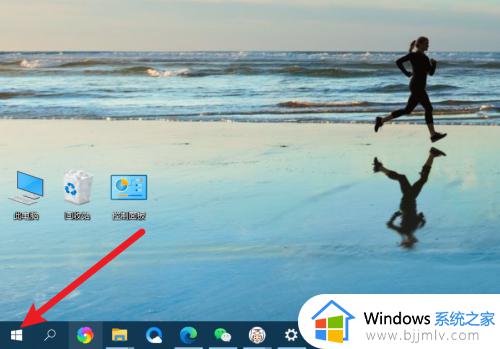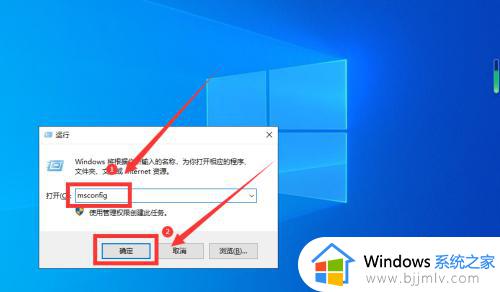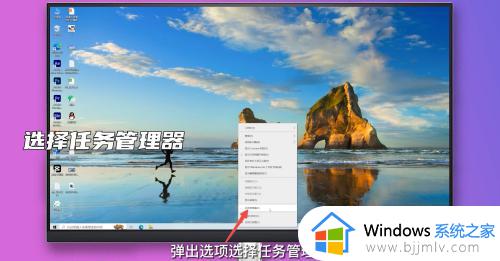win10如何设置u盘为第一启动项 win10设置U盘为第一启动项的方法
更新时间:2023-11-13 10:26:46作者:qiaoyun
当要使用U盘来重装系统的话,就需要先将U盘设置为第一启动项,可是有不少win10系统用户并不熟悉如何设置U盘为第一启动项,其实操作方法也不会麻烦,可以进入bios界面来进行设置,接下来就跟着小编一起来学习一下win10设置U盘为第一启动项的详细操作方法吧。
方法如下:
1、点击开始界面重启按钮。
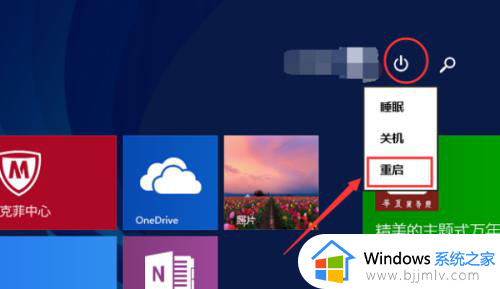
2、当电脑处于启动状态,屏幕显示电脑联想LOGO时,按下F2键。
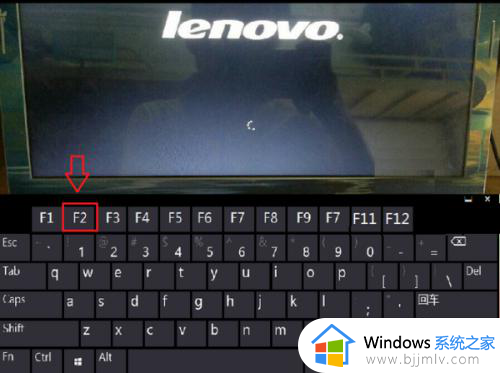
3、电脑进入Bios界面。
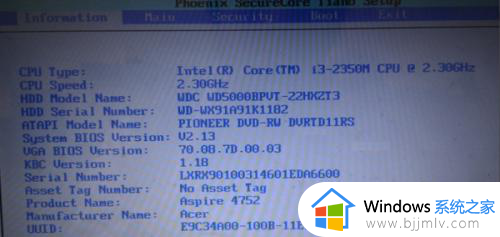
4、按电脑方向键右键,把页面切换到BOOT页面,按上下键移动到想要设置为启动位置的U盘,按F5把位置移动到第一位,表示设置为第一数据读取地址。
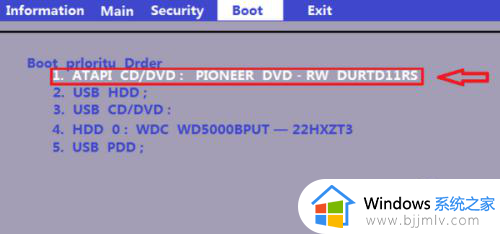
5、然后按右键把页面移动到Exit,再选中 Exit Saving Changes ,即可把电脑设置为U盘或光盘启动。
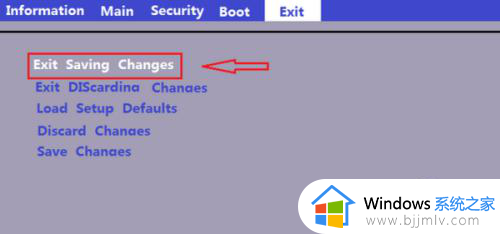
关于win10设置U盘为第一启动项的详细步骤就给大家介绍到这里了,如果有需要的话,可以学习上述方法步骤来进行设置,相信可以帮助到大家。